初期設定で、Google Maps Platform APIキーを設定します。
ここではGoogle Maps Platform APIキーの取得方法をご紹介します。
1.Googleアカウントの作成
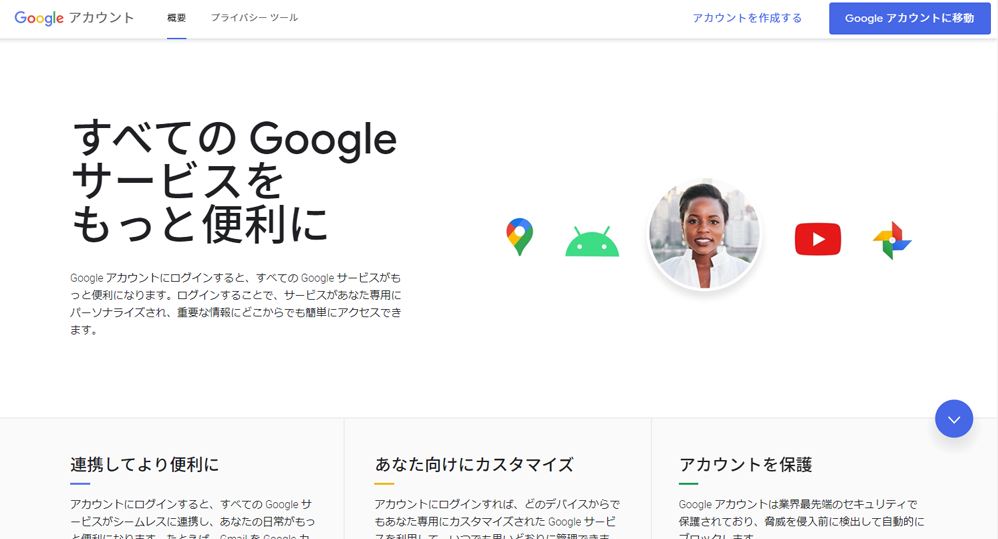
まず、Googleアカウントを持っていない方はGoogleアカウントを作成します。
Googleアカウントの作成についてはGoogleアカウントのヘルプをご覧ください。
Googleアカウントを作成済みの方は次のステップに進んでください。
2.プロジェクトの作成
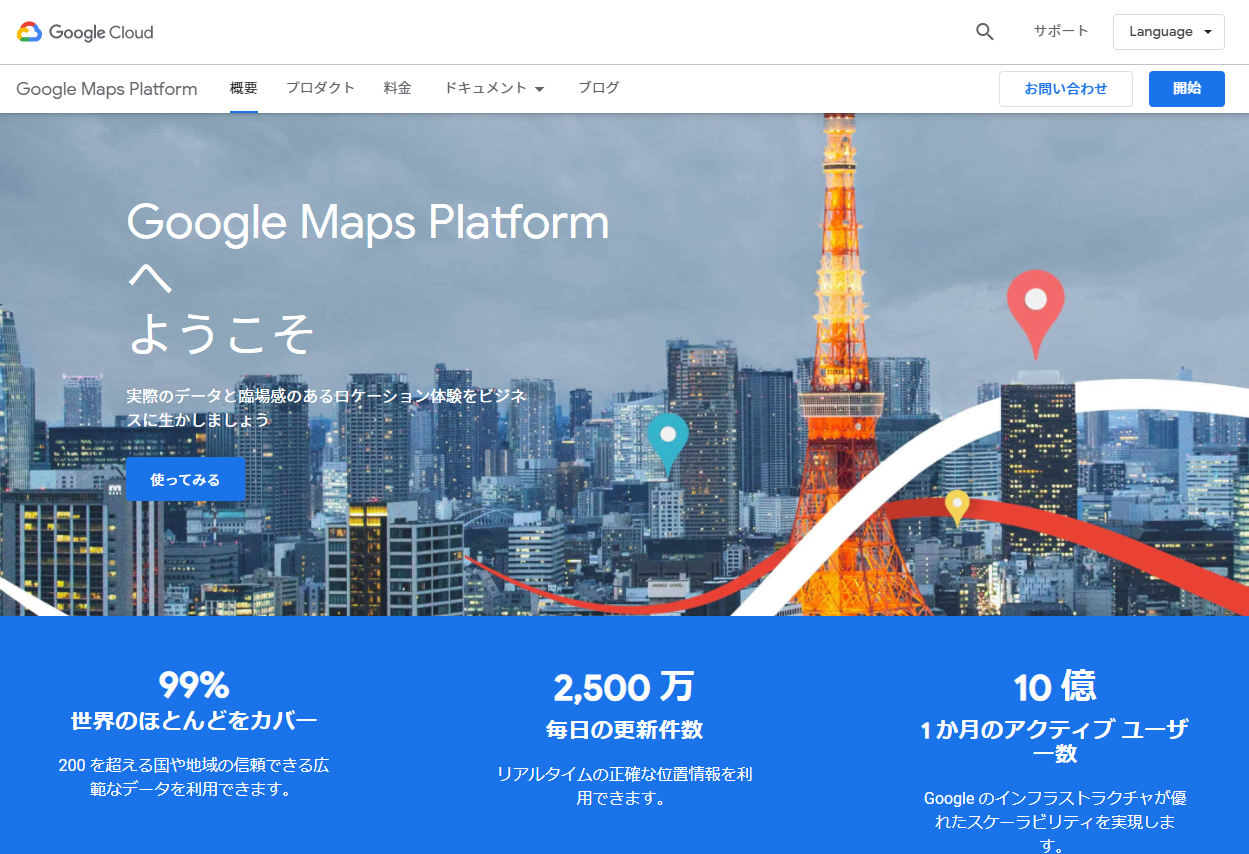
「Google Maps Platform」にアクセスします。「開始」をクリックします。
・Google Maps Platform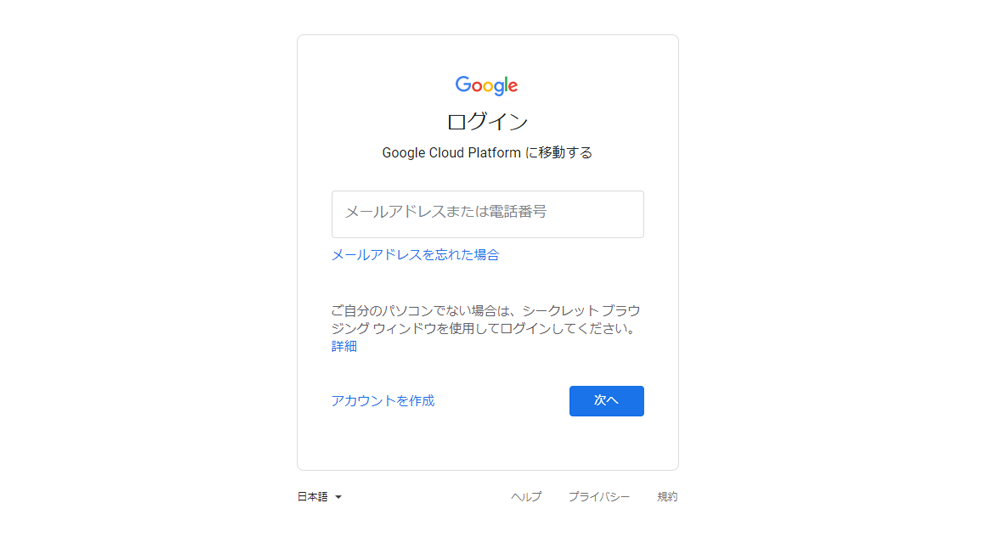
先ほどのGoogleアカウントを使用してログインします。
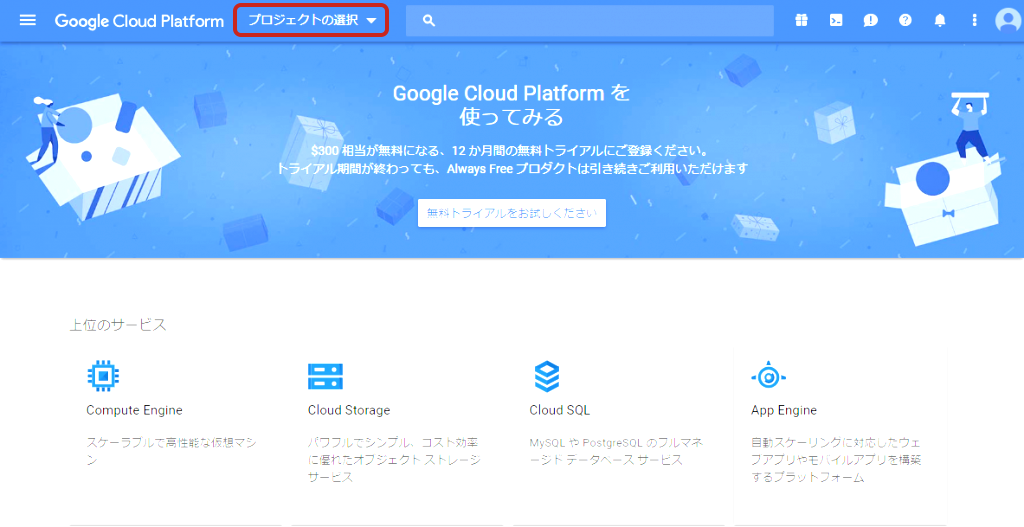
「Google Cloud Platform」のダッシュボード画面となりますので、上部メニューから「プロジェクトの選択」をクリックします。
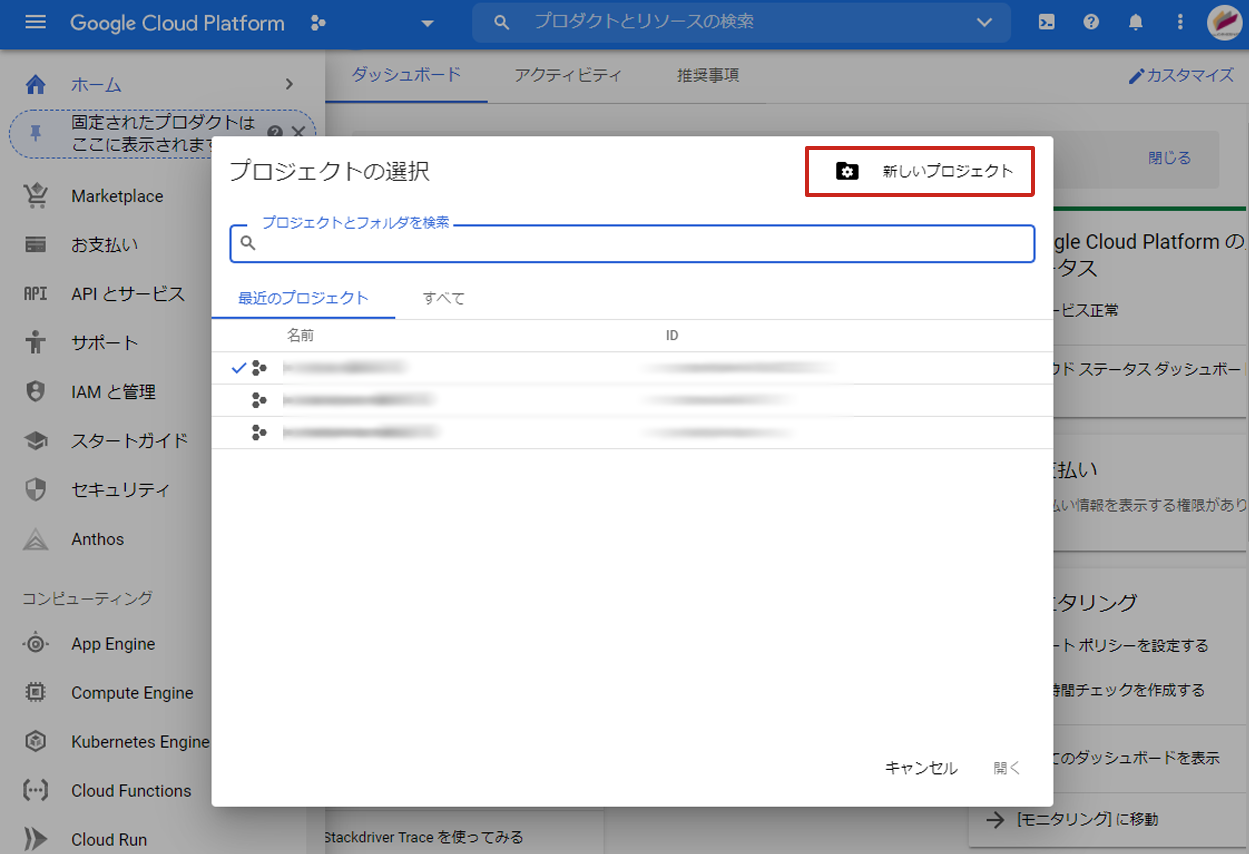
「プロジェクトの選択」画面で「新しいプロジェクト」をクリックします。
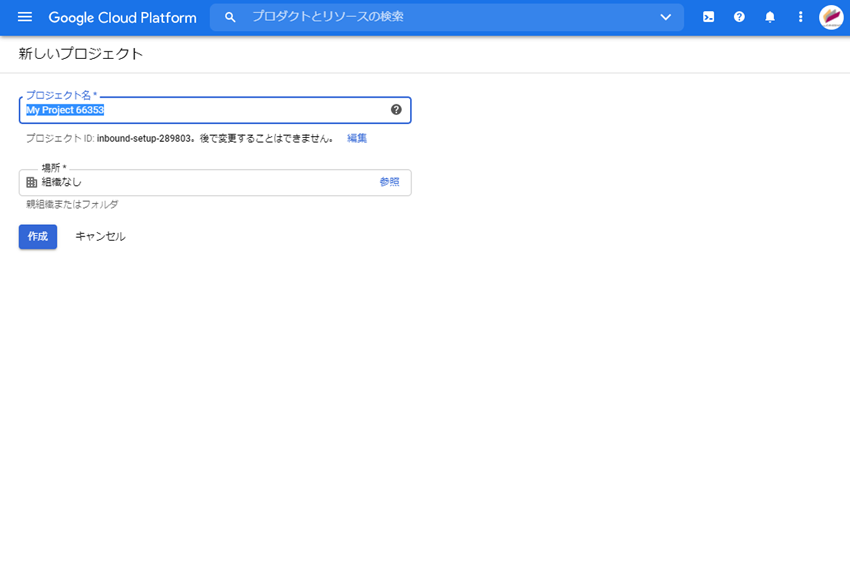
プロジェクト名を入力します。
ここには分かりやすい名称を入力します。「作成」をクリックします。
3.APIの有効化
3-1.APIを有効化するプロジェクトを開く
ここではHPでグーグルマップが表示されるようにAPIの各機能を有効化していきます。
Google APIコンソールのダッシュボード画面で、プロジェクト選択部分に、先ほどのプロジェクト名が表示されていることを確認します。
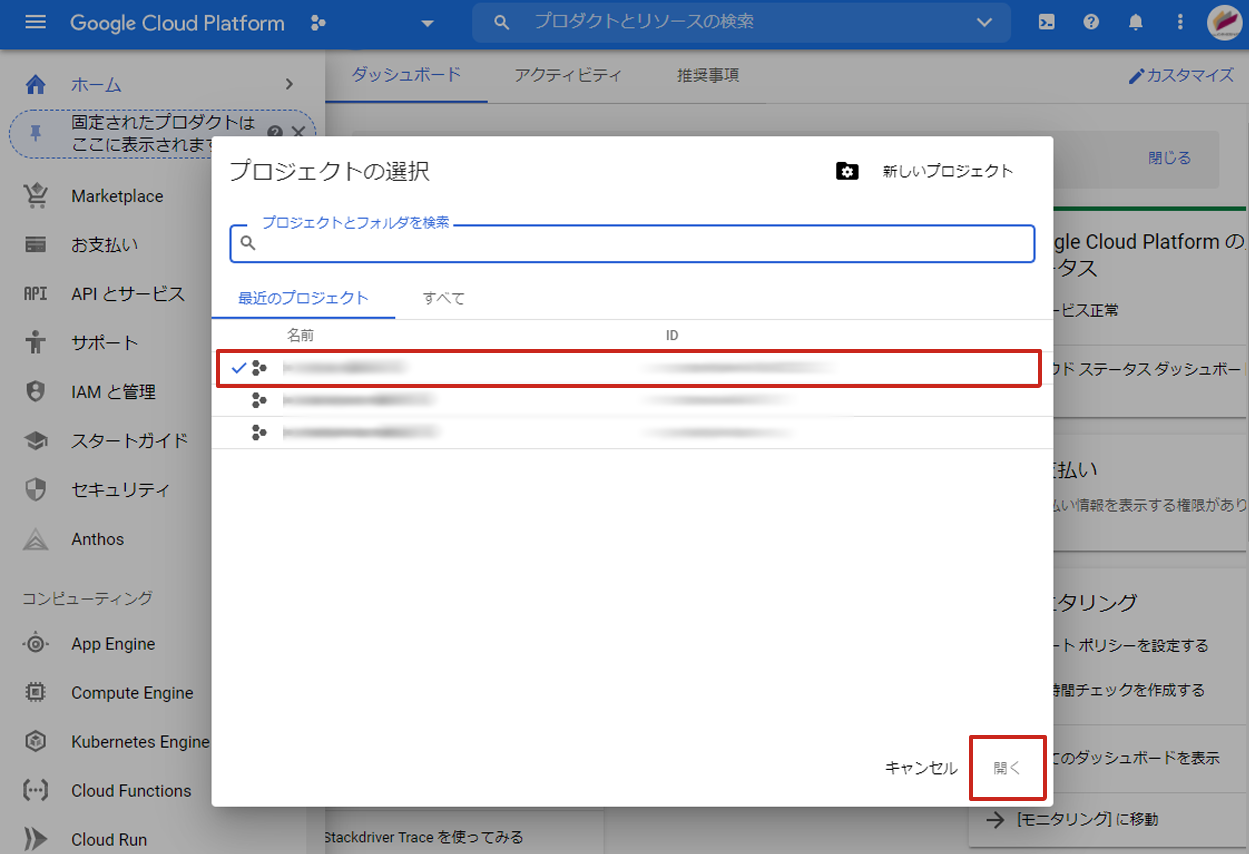
表示されていない場合は「プロジェクトの選択」をクリックし、先ほど作成したプロジェクト名を選択し、「開く」をクリックします。
3-2.APIのサービスを有効化する
サイドメニューの「APIとサービス>ダッシュボード」を選択します。
上部に表示されている「APIとサービスの有効化」をクリックします。APIライブラリが開きます。
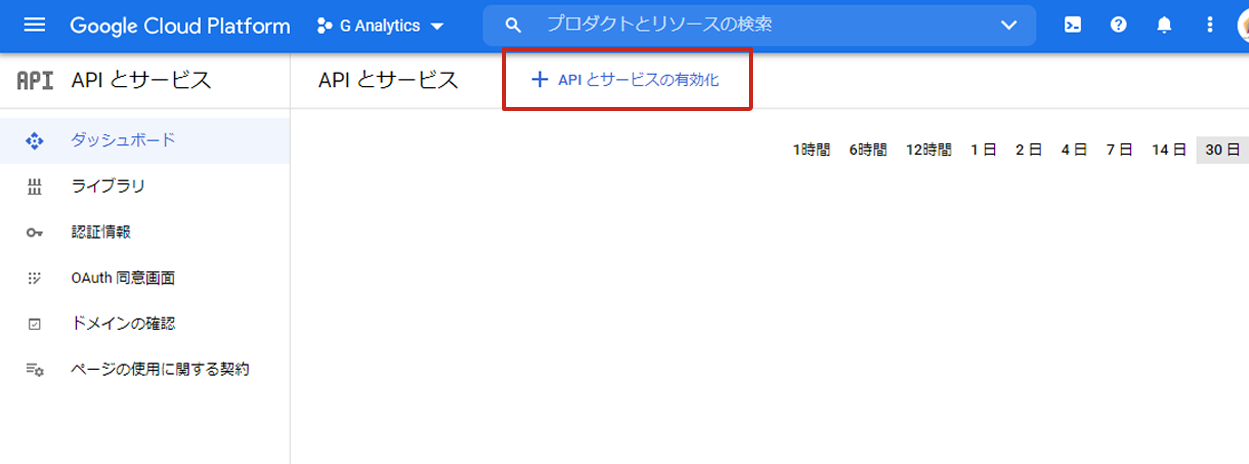
有効化するサービスは簡単不動産pro(プロ)通常版と簡単不動産proテーマ版で異なります
3-2-1.簡単不動産pro通常版
簡単不動産pro通常版では下記の3つのAPIを有効化する必要があります。
- Maps JavaScript API
- Geocoding API
- Places API
まずはMaps JavaScript APIを有効化します。APIライブラリ画面に表示されているMaps JavaScript APIをクリックします。
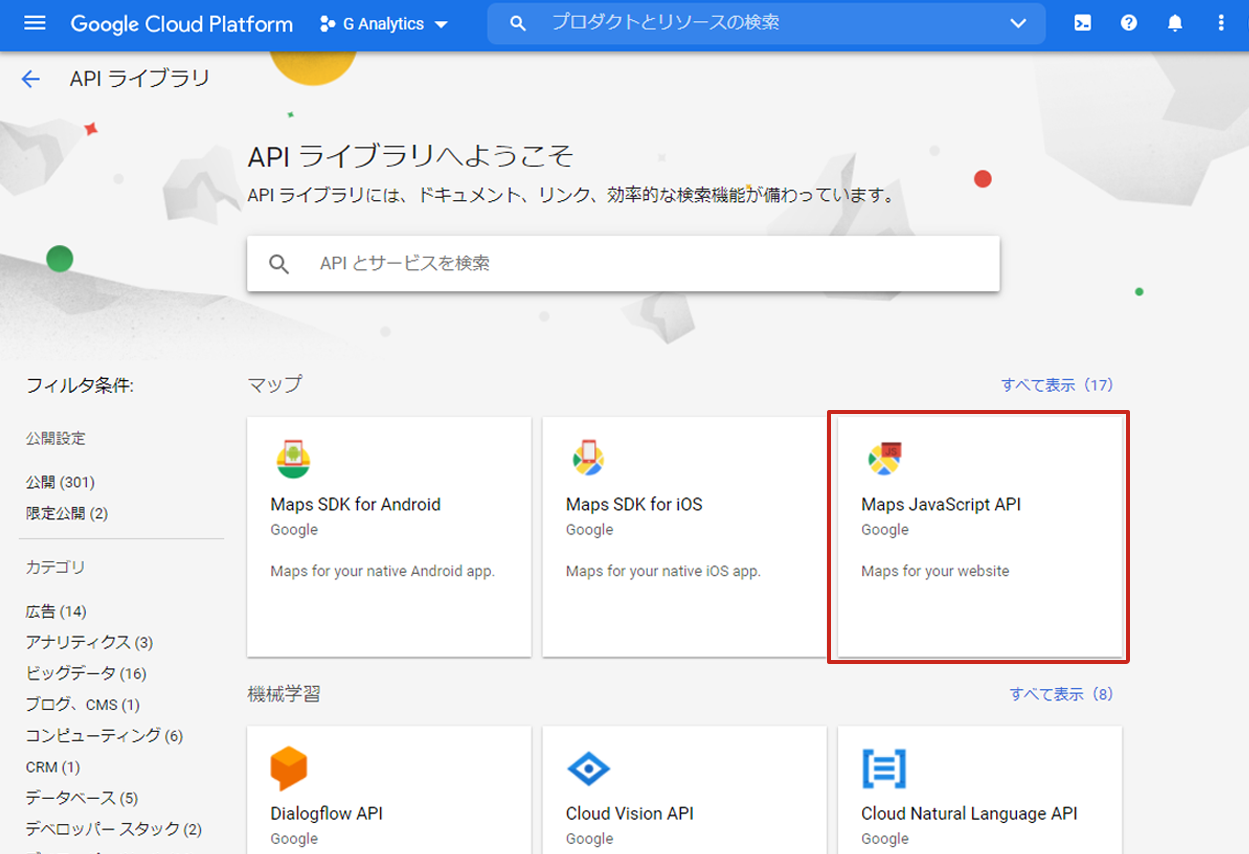
Maps JavaScript APIの設定画面になるので、「有効にする」をクリックします。
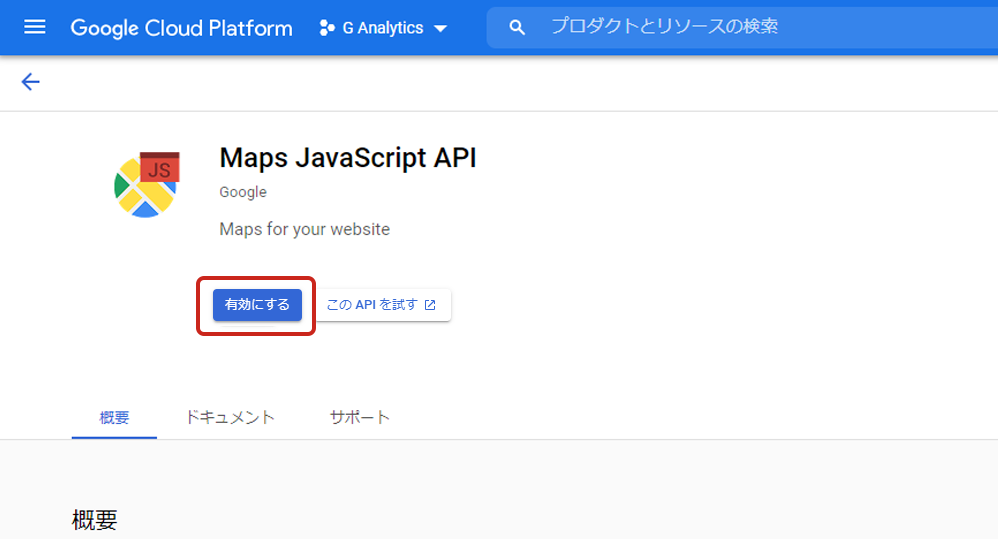
同様に他のライブラリについても有効にします。次はGeocoding APIを有効化します。
検索フォームにgeocoding apiと入力してエンターキーを押します。
すると検索結果にGeocoding APIが表示されるのでクリックします。その後はMaps JavaScript APIのときと同じように有効化すると表示された青いボタンが
表示されるのでそれをクリックして有効化します。
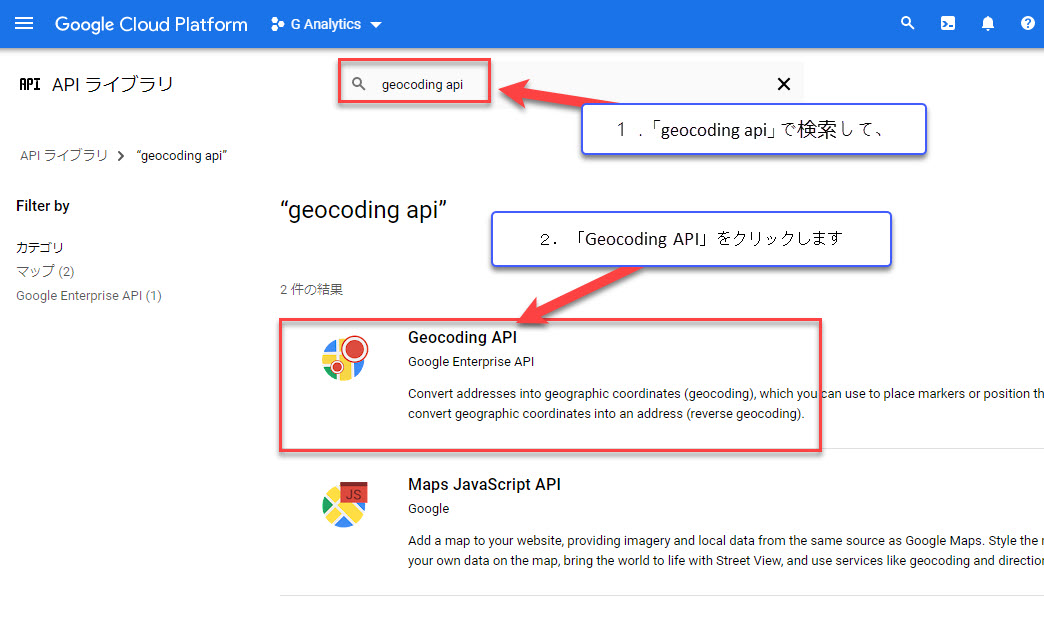
最後にPlaces APIを有効化します。
今度はplace apiと入力して検索し、Places APIをクリックします。
その後はMaps JavaScript APIのときと同じように有効化すると表示された青いボタンが
表示されるのでそれをクリックして有効化します。
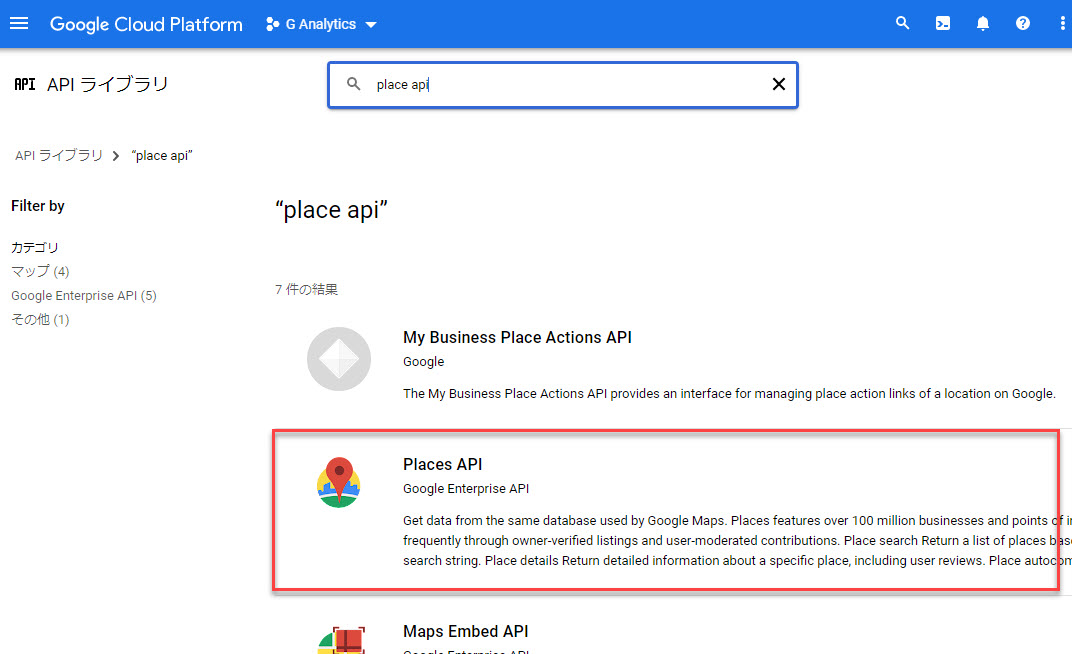
3-2-2.簡単不動産proテーマ版
簡単不動産proテーマ版では下記の2つのAPIを有効化する必要があります。
- Maps JavaScript API
- Geocoding API
まずはMaps JavaScript APIを有効化します。APIライブラリ画面に表示されているMaps JavaScript APIをクリックします。
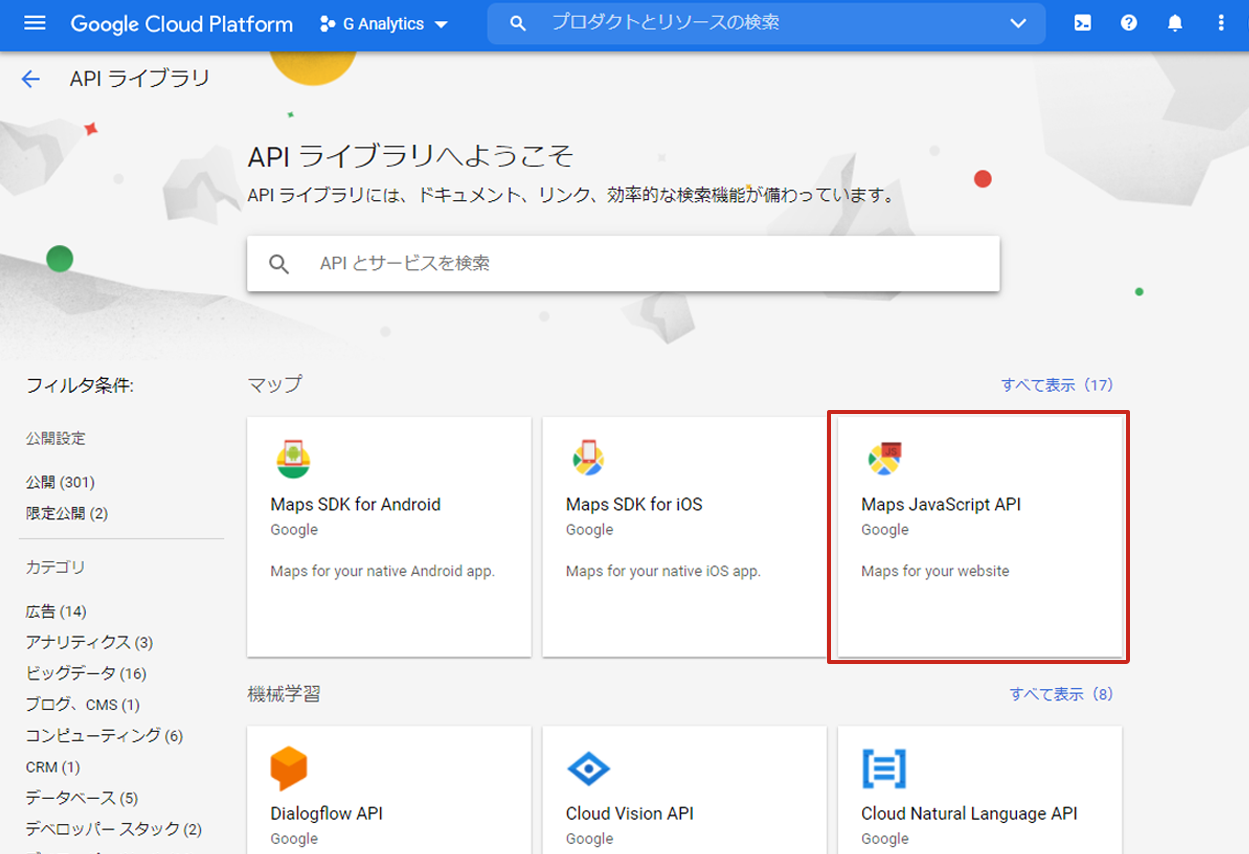
Maps JavaScript APIの設定画面になるので、「有効にする」をクリックします。
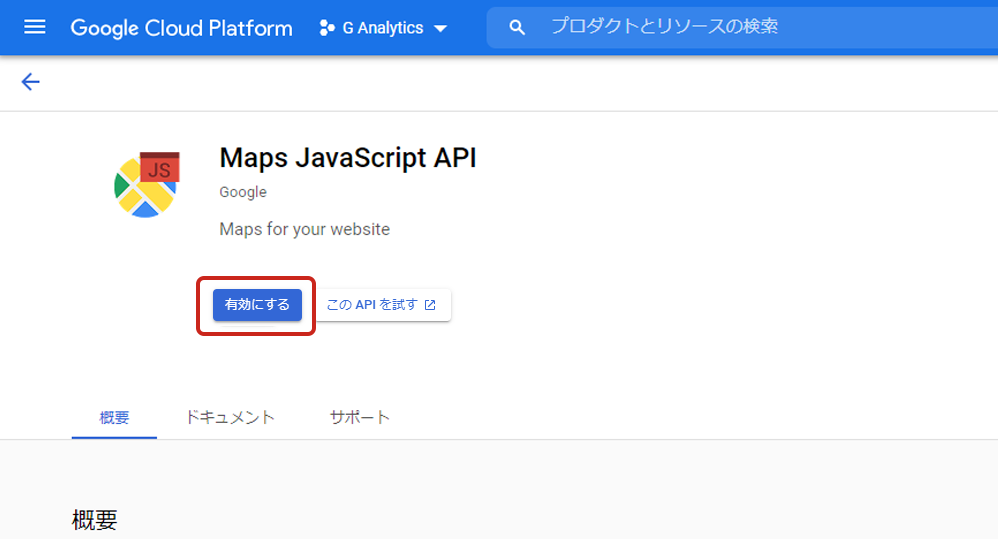
同様に他のライブラリについても有効にします。次はGeocoding APIを有効化します。
検索フォームにgeocoding apiと入力してエンターキーを押します。
すると検索結果にGeocoding APIが表示されるのでクリックします。その後はMaps JavaScript APIのときと同じように有効化すると表示された青いボタンが
表示されるのでそれをクリックして有効化します。
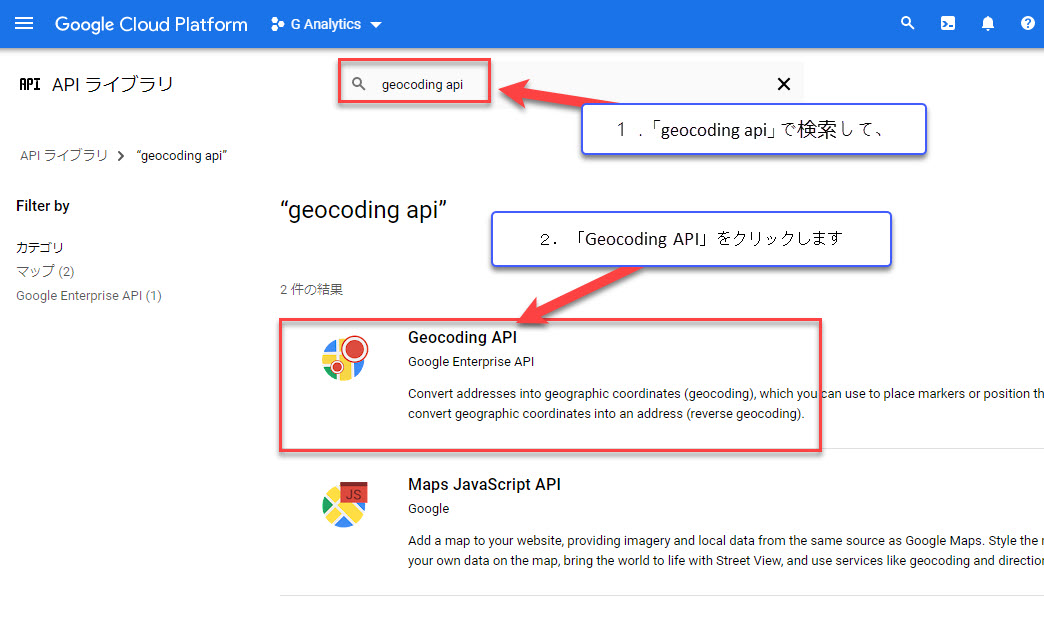
4.APIキーの作成・取得
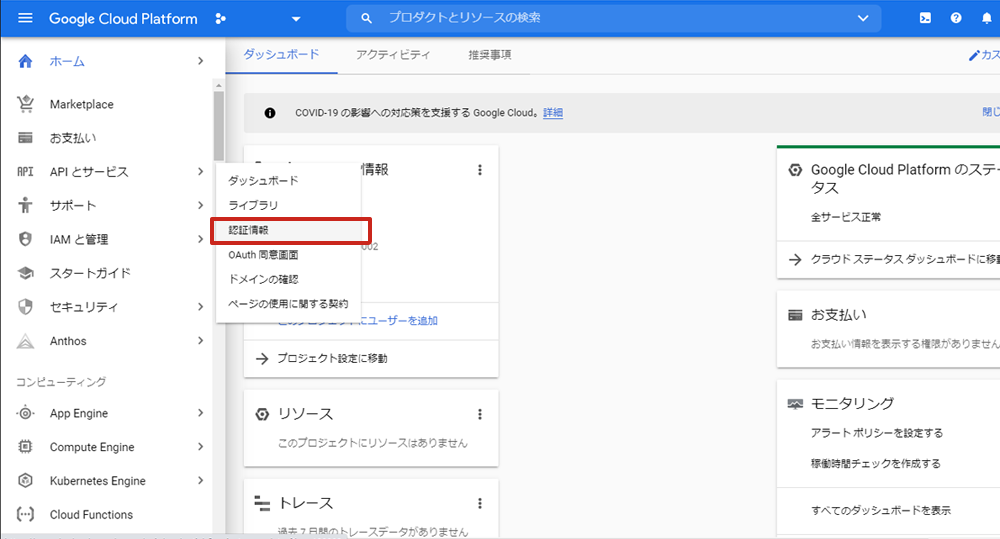 「Google Cloud Platform」のダッシュボードの「APIとサービス>認証情報」をクリックします。
「Google Cloud Platform」のダッシュボードの「APIとサービス>認証情報」をクリックします。
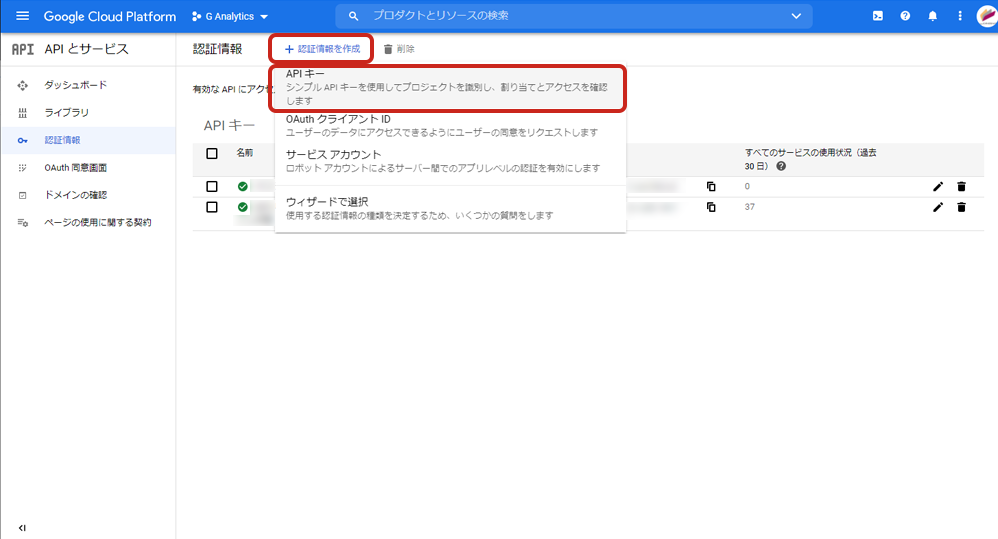 上部に表示されている「認証情報を作成」のプルダウンメニューから「APIキー」を選択します。
上部に表示されている「認証情報を作成」のプルダウンメニューから「APIキー」を選択します。
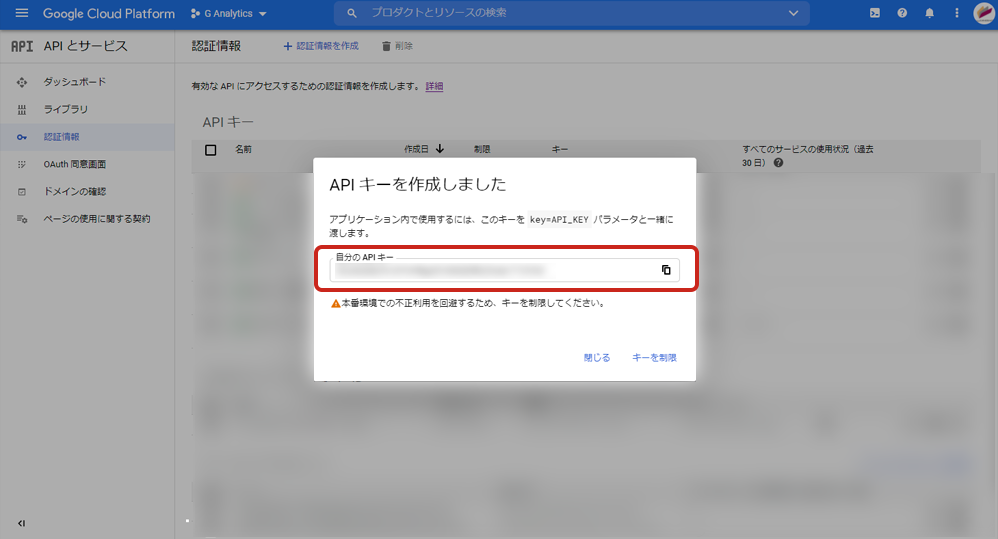 APIキーが作成されました。作成したAPIキーをコピーします。
APIキーが作成されました。作成したAPIキーをコピーします。
5.APIの制限
作成されたAPIキーに使用制限をかけることで、セキュリティ強化をします。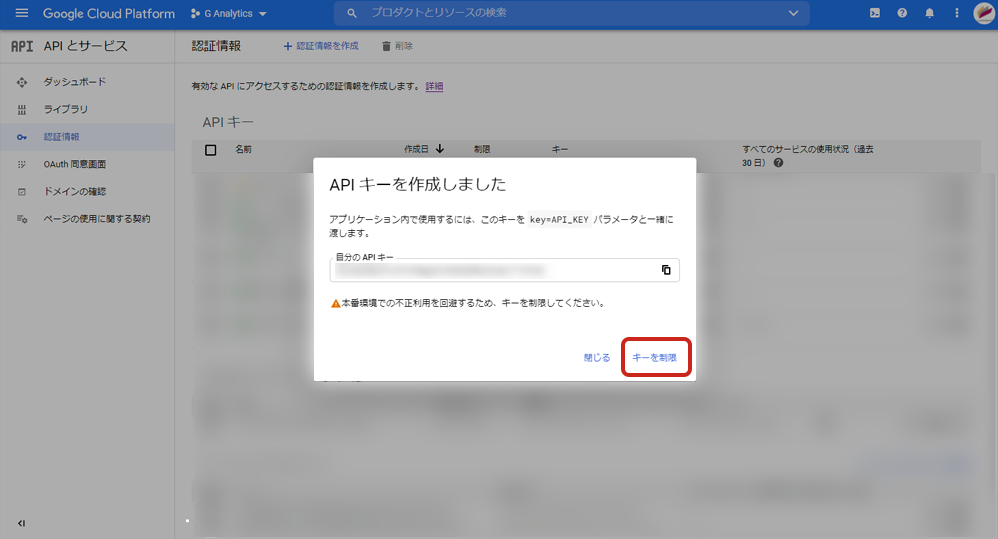 APIキー作成の画面のまま「キーを制限」をクリックします。
または、APIキーのリストで、キー制限をかけたいAPI名にある鉛筆アイコンをクリックして編集します。
APIキー作成の画面のまま「キーを制限」をクリックします。
または、APIキーのリストで、キー制限をかけたいAPI名にある鉛筆アイコンをクリックして編集します。
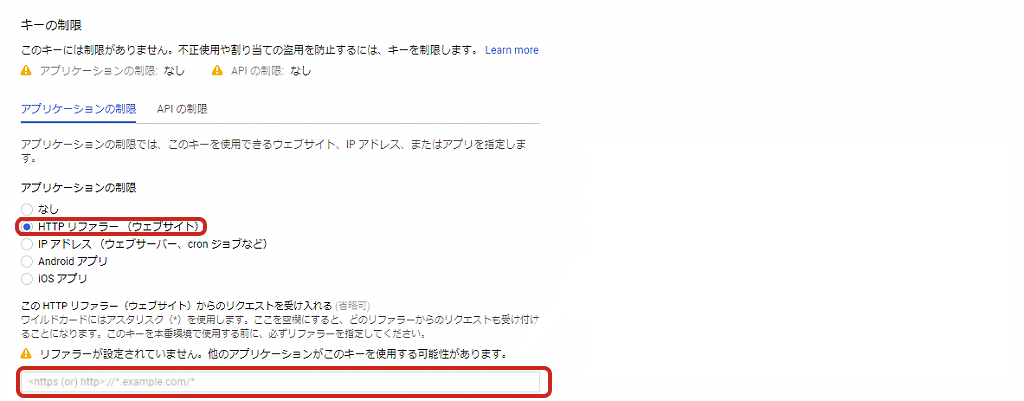 以下のように設定してください。
・アプリケーションの制限
「HTTPリファラー(ウェブサイト)」にチェックを入れます。
・このHTTPリファラー(ウェブサイト)からのリクエストを受け入れる
以下のように設定してください。
・アプリケーションの制限
「HTTPリファラー(ウェブサイト)」にチェックを入れます。
・このHTTPリファラー(ウェブサイト)からのリクエストを受け入れる
https://(API使用ドメイン)においてAPIを制限設定(ドメイン許可)をする場合についての設定例: ①ドメインの配下階層全てにおいてAPI使用を許可する。 https://(API使用ドメイン)/*
②サブドメインの配下階層全てにおいてAPI使用を許可する。 https://*.(API使用ドメイン)/*
6.支払い情報の登録
※この作業を行わないとマップが表示されません
「Google Cloud Platform」のダッシュボードから、サイドメニューの「お支払い」をクリックします。
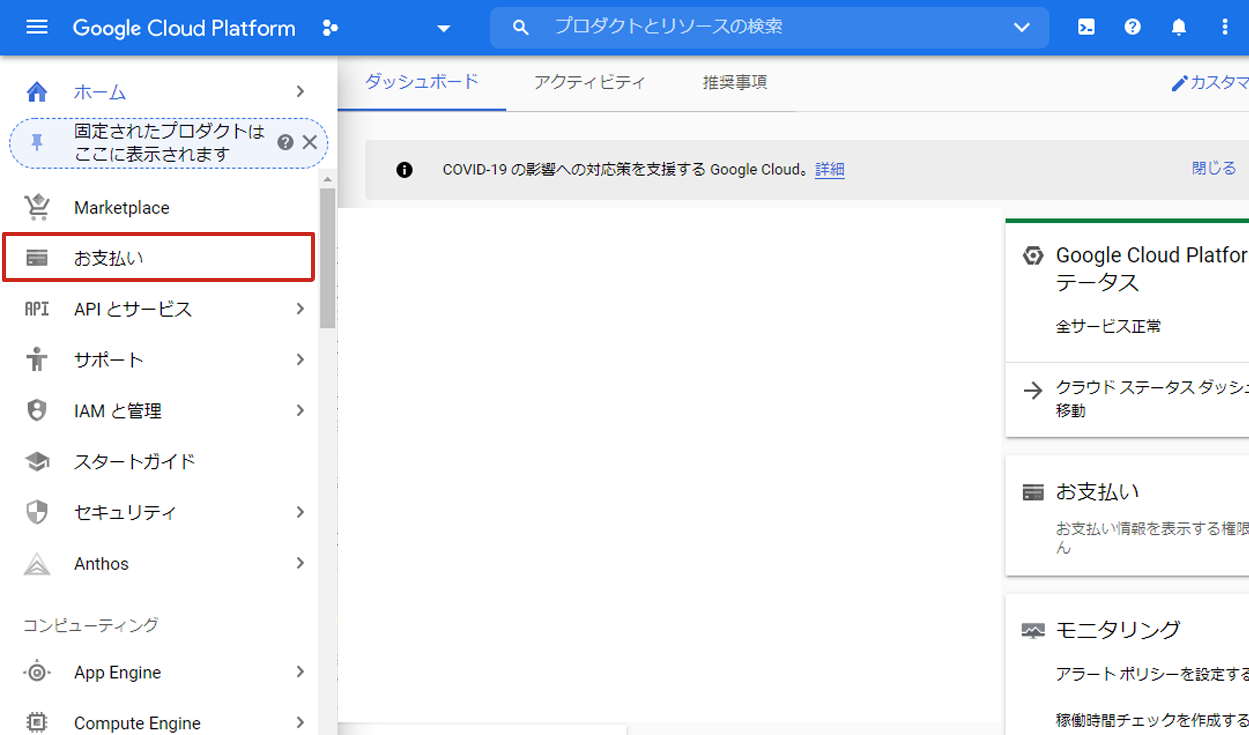 支払い情報の設定になるので、支払いに使用するクレジットカード情報を入れていきます。
支払い情報の設定になるので、支払いに使用するクレジットカード情報を入れていきます。
7.APIキーを指定する
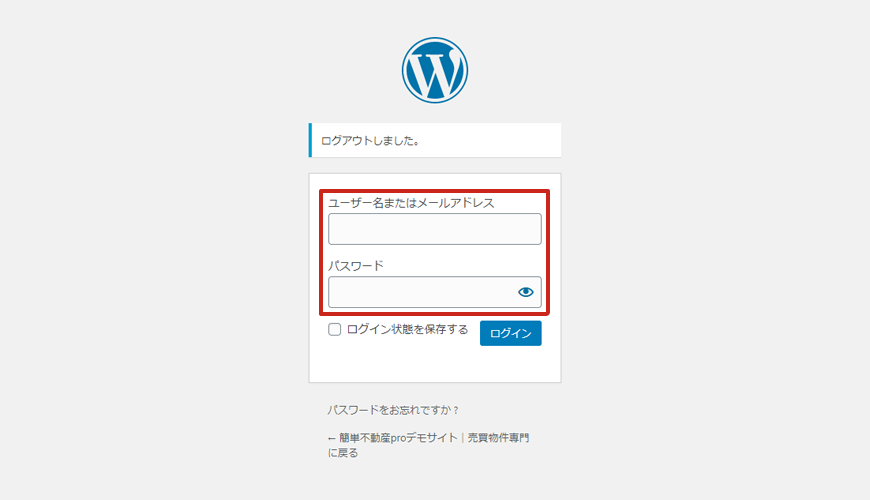 管理画面にログインします。
管理画面にログインします。
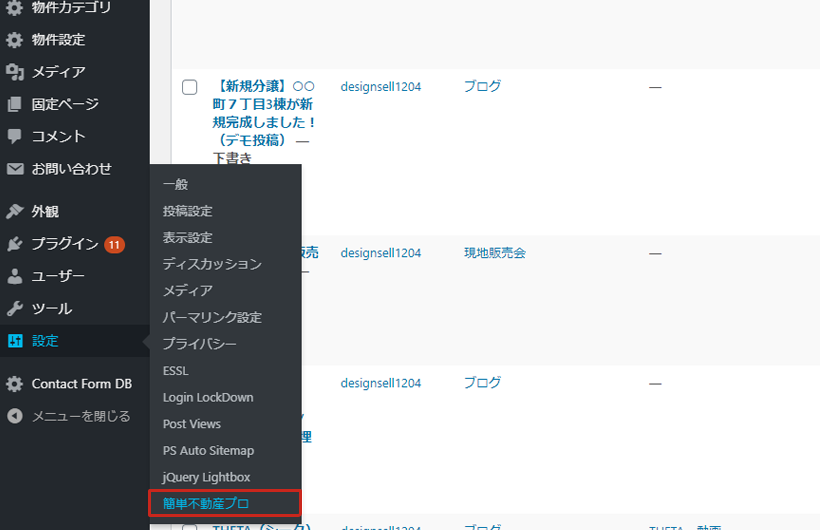 メニューから「設定>簡単不動産プロ」を選択します。
メニューから「設定>簡単不動産プロ」を選択します。
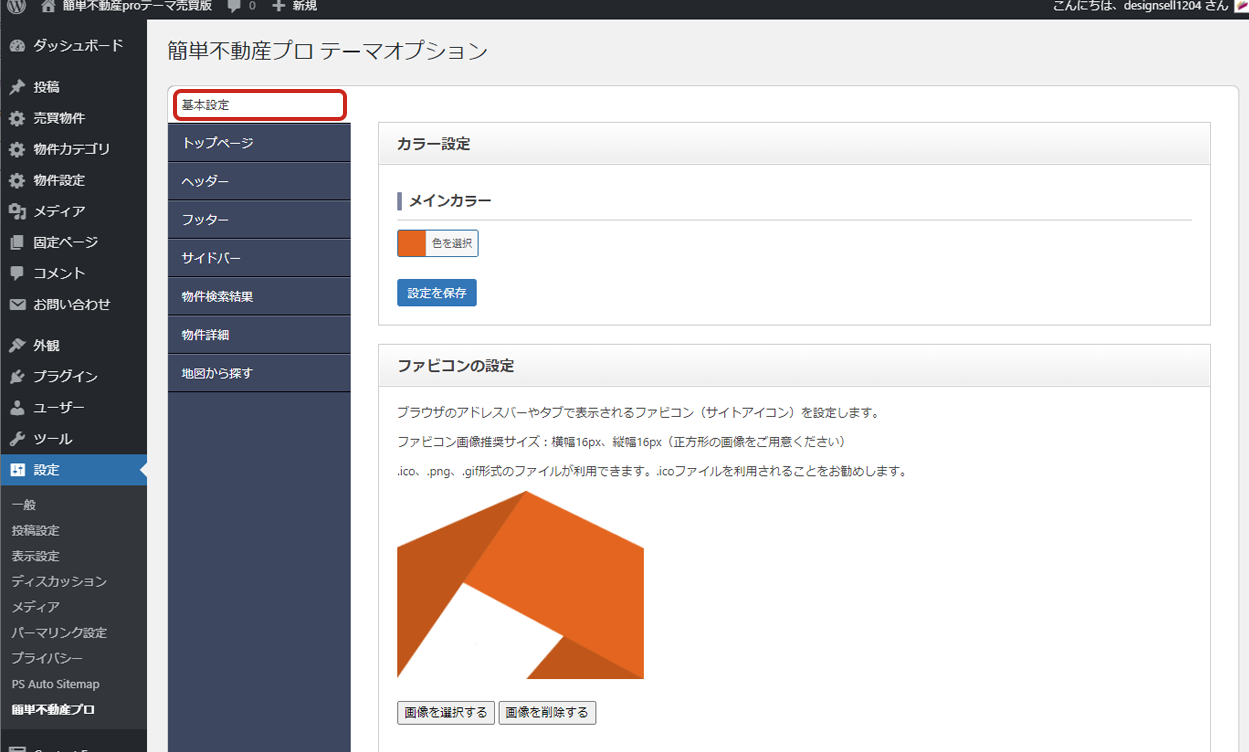 「簡単不動産プロテーマオプション」で「基本設定」をクリックします。
「簡単不動産プロテーマオプション」で「基本設定」をクリックします。
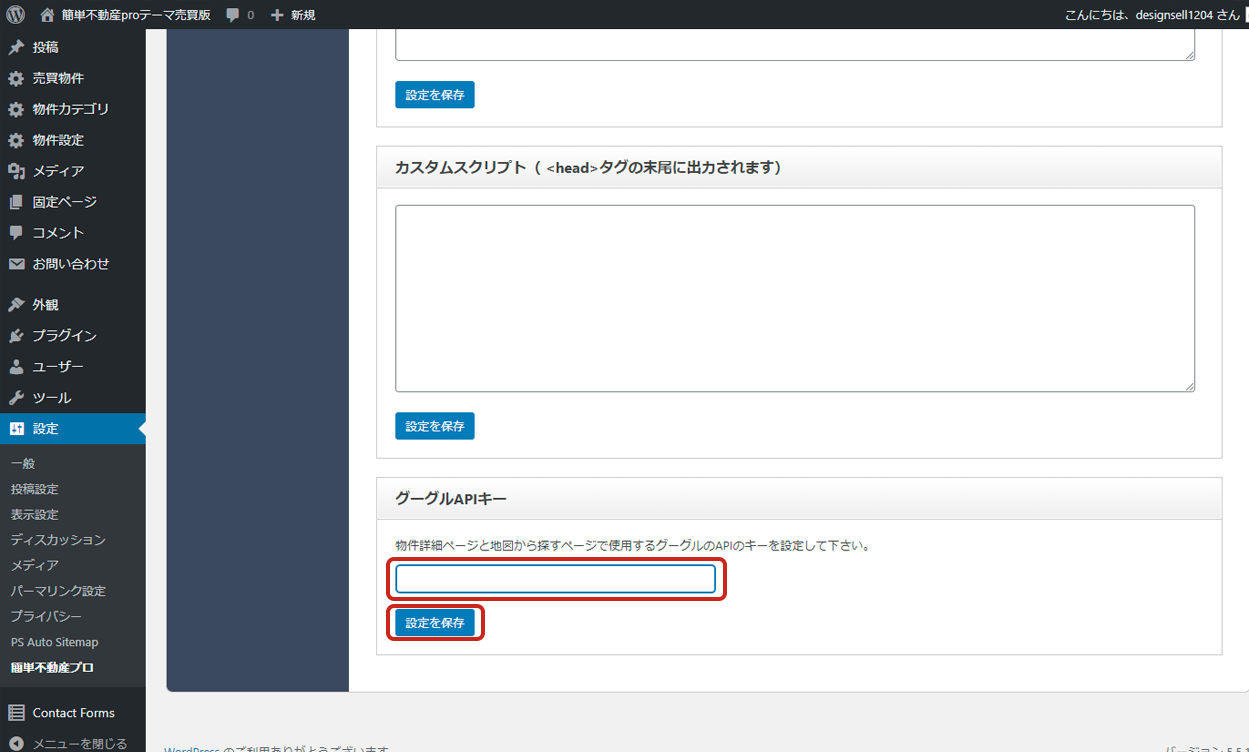 「グーグルAPIキー」で、先ほどコピーしたAPIキーをペーストし「設定を保存」をクリックします。
APIキーの設定が完了しました。
「グーグルAPIキー」で、先ほどコピーしたAPIキーをペーストし「設定を保存」をクリックします。
APIキーの設定が完了しました。