ワードプレス 簡単不動産pro 売買テーマ
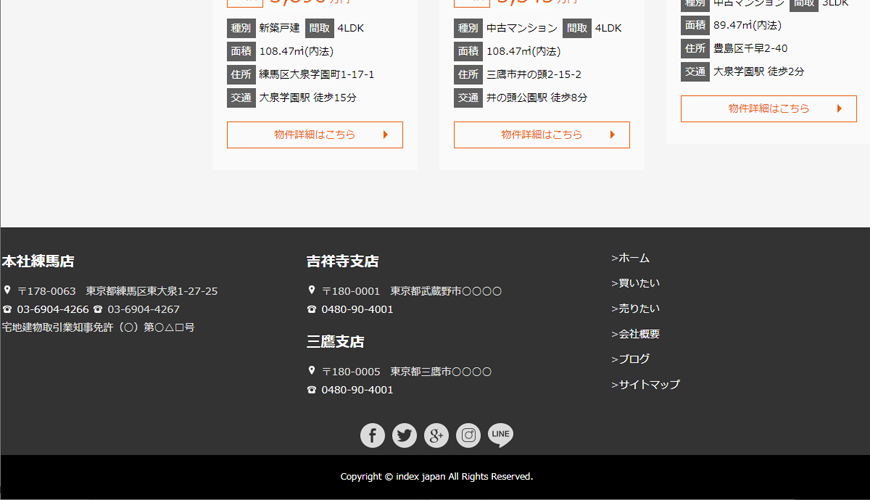 トップページのフッターは以下の部分です。
トップページのフッターは以下の部分です。
この部分の修正・変更を行います。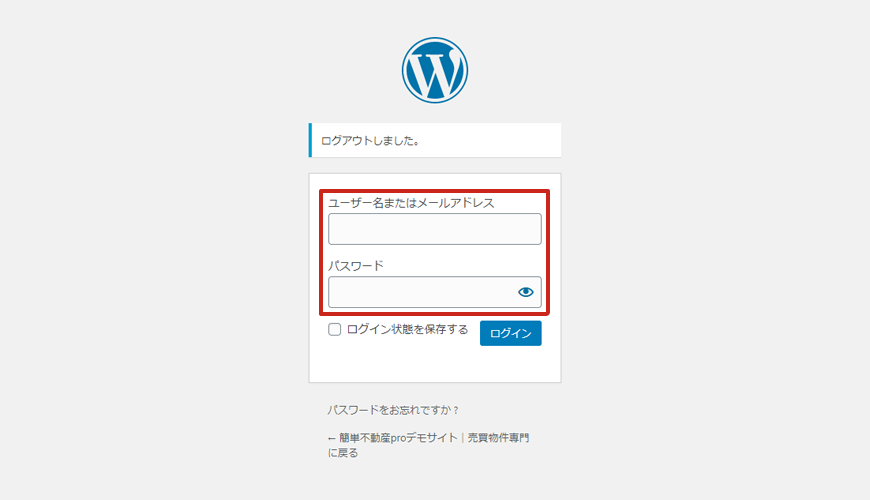 管理画面を表示します。
管理画面を表示します。
ID・パスワードでログインします。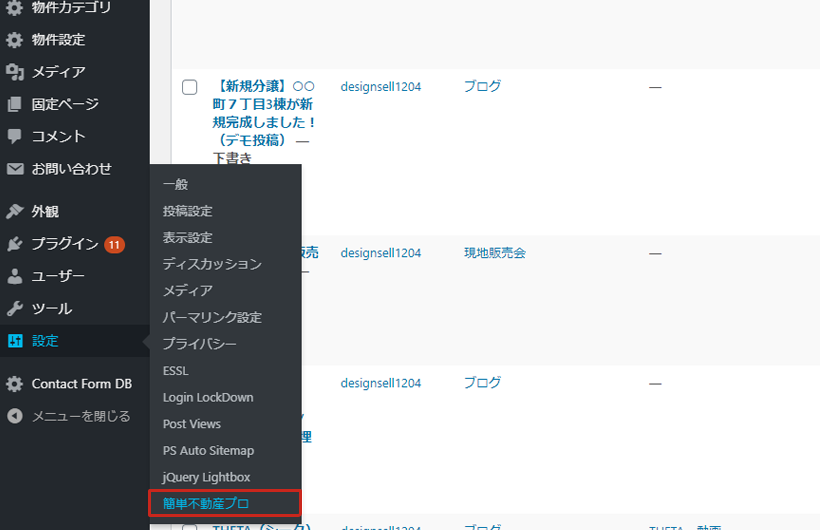 管理画面のメニューから「設定 > 不動産プロ」を選びます。
管理画面のメニューから「設定 > 不動産プロ」を選びます。
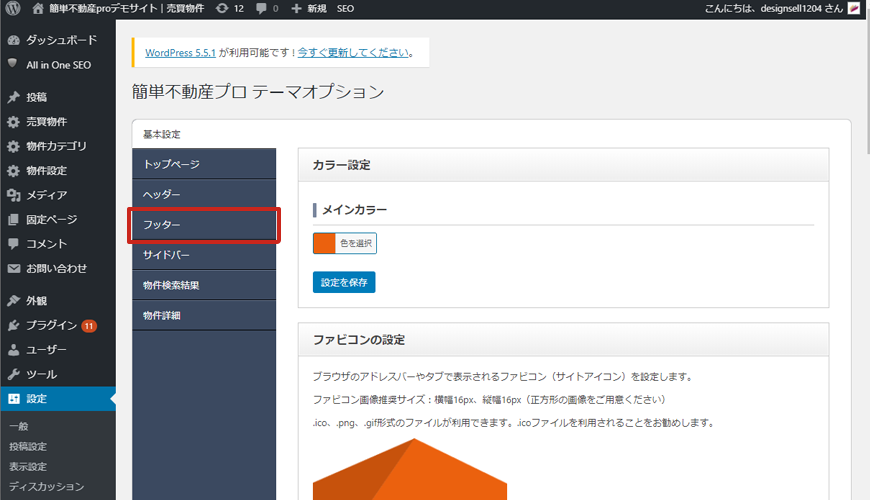 「簡単不動産プロ テーマオプション」の表示になります。「フッター」を選びます。
「簡単不動産プロ テーマオプション」の表示になります。「フッター」を選びます。
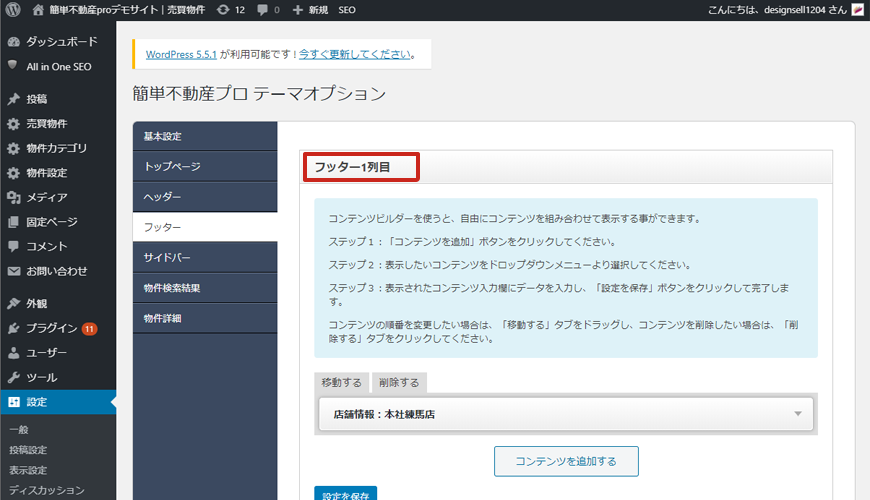 フッター設定画面が開きます。
フッター設定画面が開きます。
フッターは3列構成になっていますので、それぞれにコンテンツを設定していきます。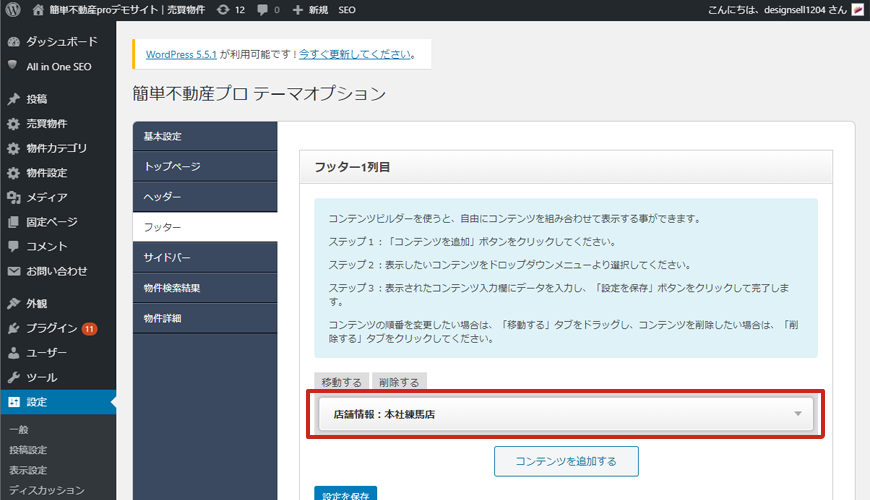 コンテンツを編集したい列の項目をクリックします。
コンテンツを編集したい列の項目をクリックします。
例として1列目の店舗情報を修正してみます。
「フッター1列目」の店舗情報のタイトル部分をクリックします。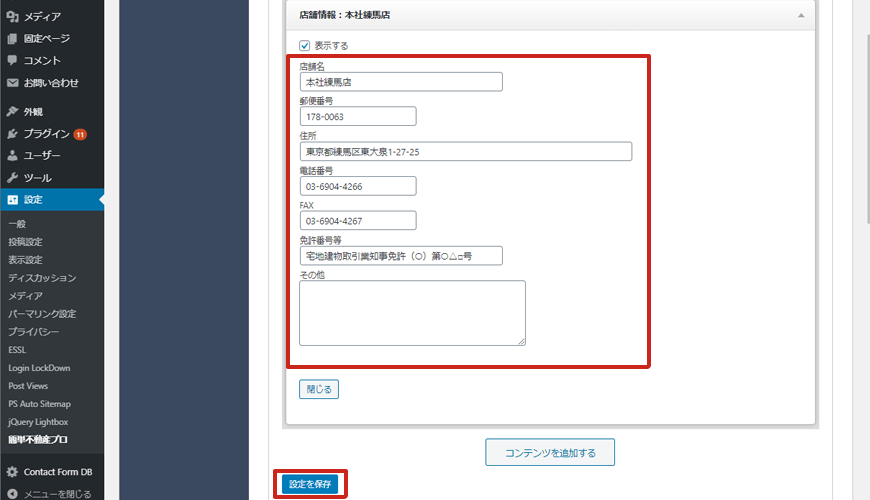 1列目の内容を変更していきます。
1列目の内容を変更していきます。
店舗名や住所・電話番号などを変更します。
修正が終わったら「設定を保存」をクリックします。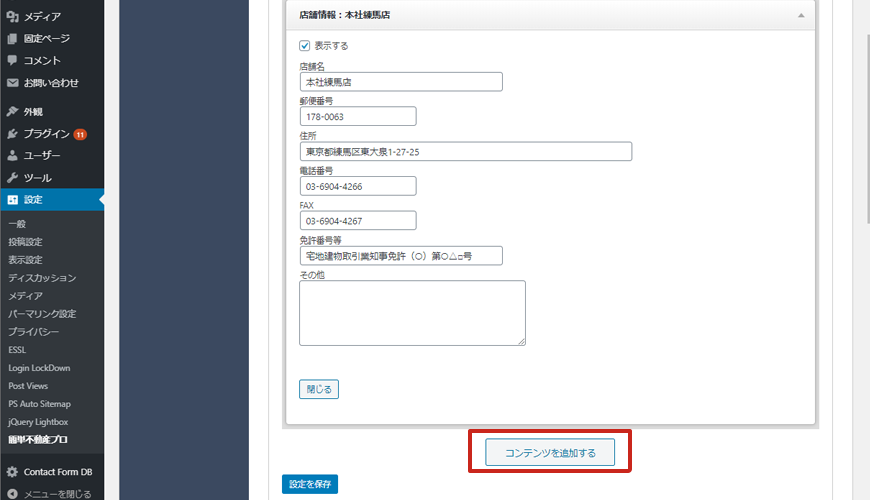 各列にはコンテンツを追加することも可能です。
各列にはコンテンツを追加することも可能です。
コンテンツには、「店舗情報」、「メニュー」、「バナー」、「投稿リンク」、「HTML」になります。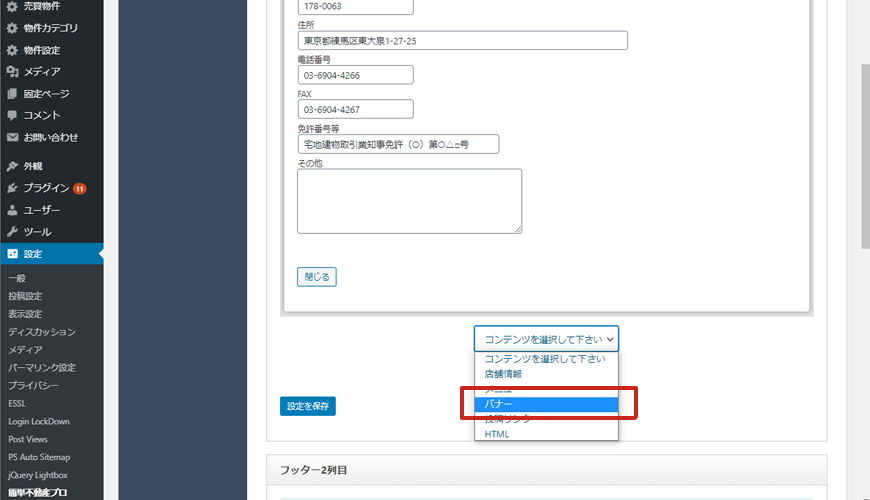 例としてバナーを入れてみます。
例としてバナーを入れてみます。
「コンテンツを追加」をクリックし、「コンテンツを選択して下さい」からバナーを選びます。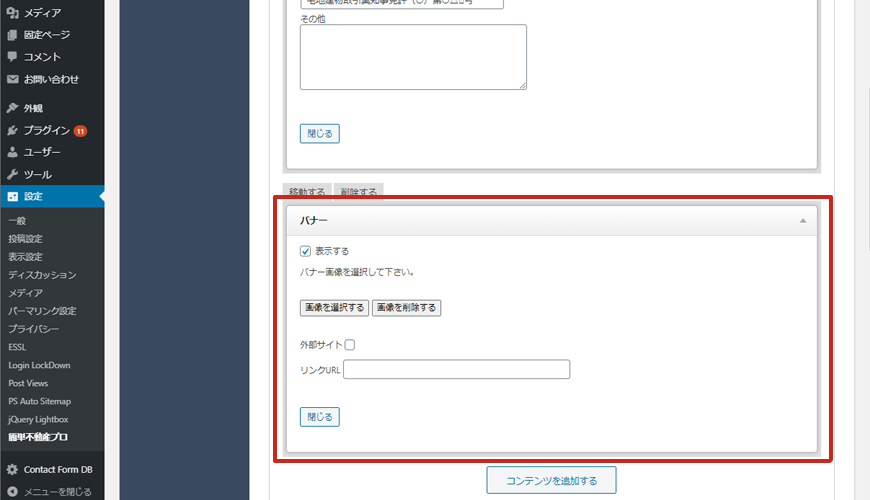 バナーコンテンツの項目が追加されました。
「バナー」項目の部分をクリックして詳細を開きます。
バナーコンテンツの項目が追加されました。
「バナー」項目の部分をクリックして詳細を開きます。
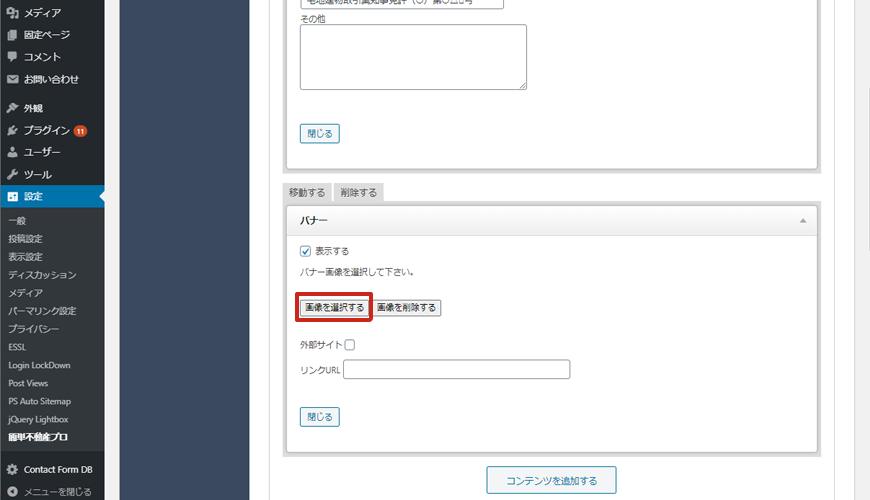 バナー設定画面が表示されますので、「画像を選択する」をクリックします。
バナー設定画面が表示されますので、「画像を選択する」をクリックします。
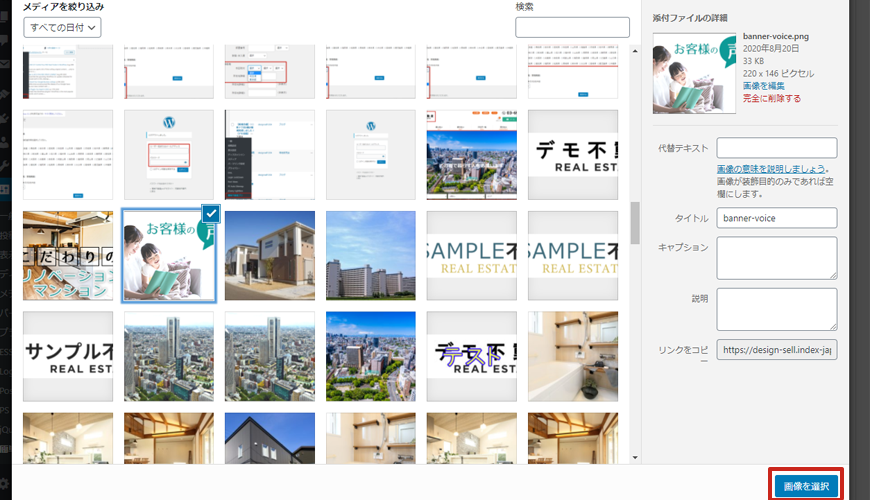 画像の選択画面になります。表示したいバナーを選択します。
画像の選択画面になります。表示したいバナーを選択します。
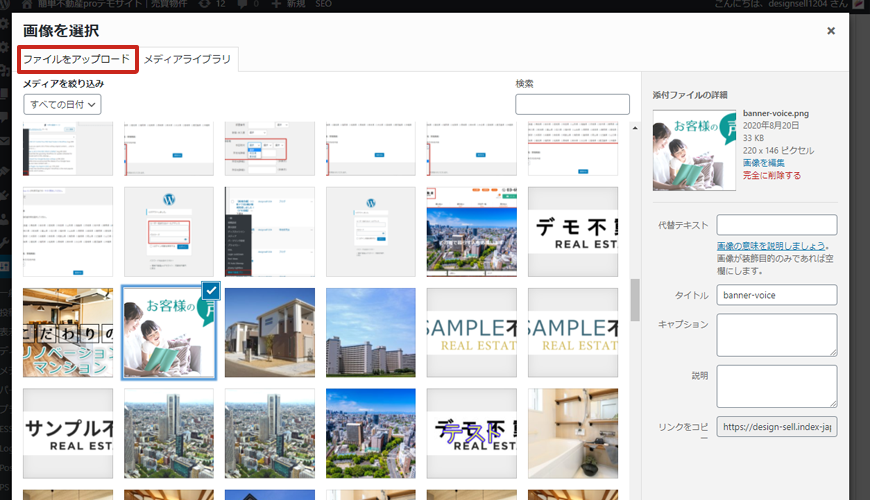 この中にない場合はアップロードします。
この中にない場合はアップロードします。
ファイルをアップロードタブを表示します。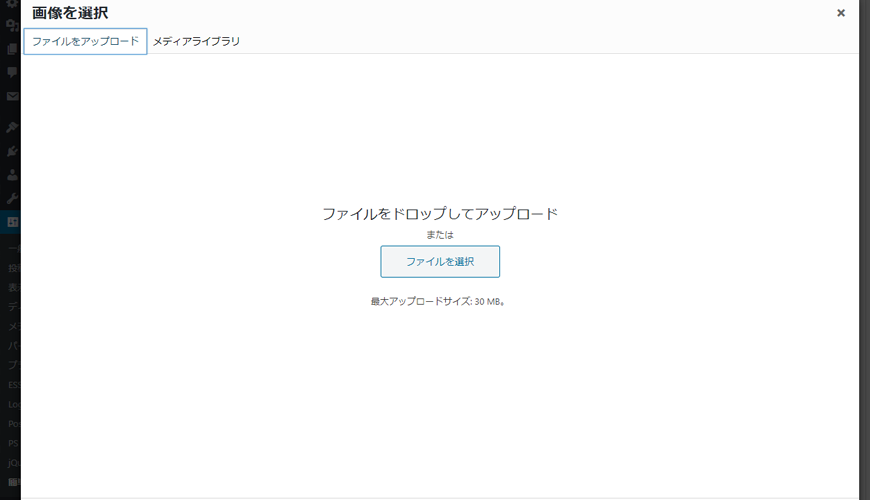 ここに画像をドロップ&ドロップするか、「ファイルを選択」から画像をファイルを選択し、アップロードします。
ここに画像をドロップ&ドロップするか、「ファイルを選択」から画像をファイルを選択し、アップロードします。
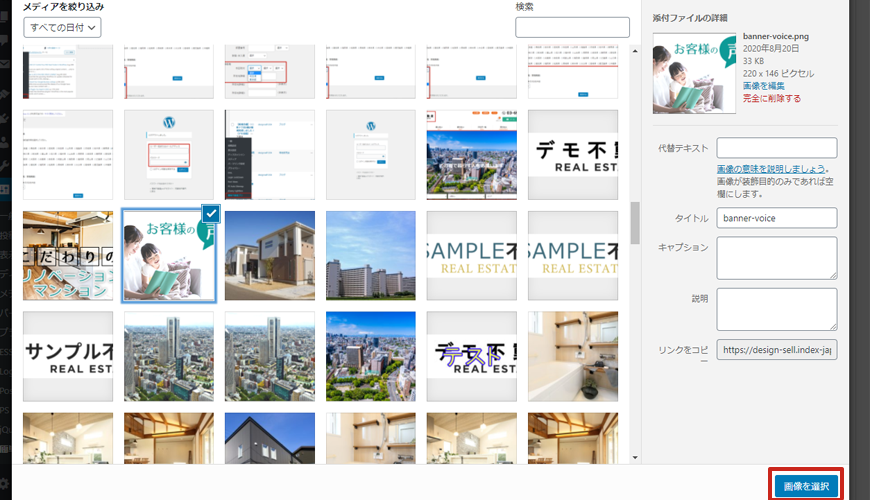 画像を選択し「画像を選択」をクリックします。
画像を選択し「画像を選択」をクリックします。
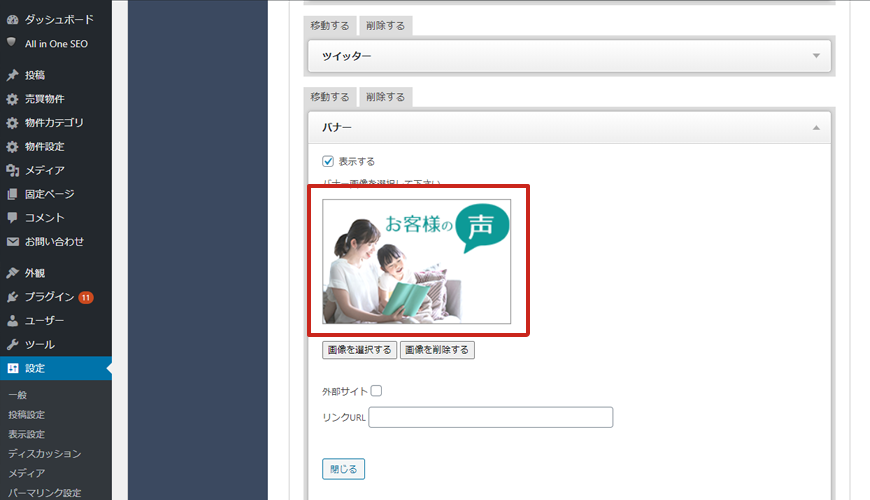 バナー画像が設定されます。
バナー画像が設定されます。
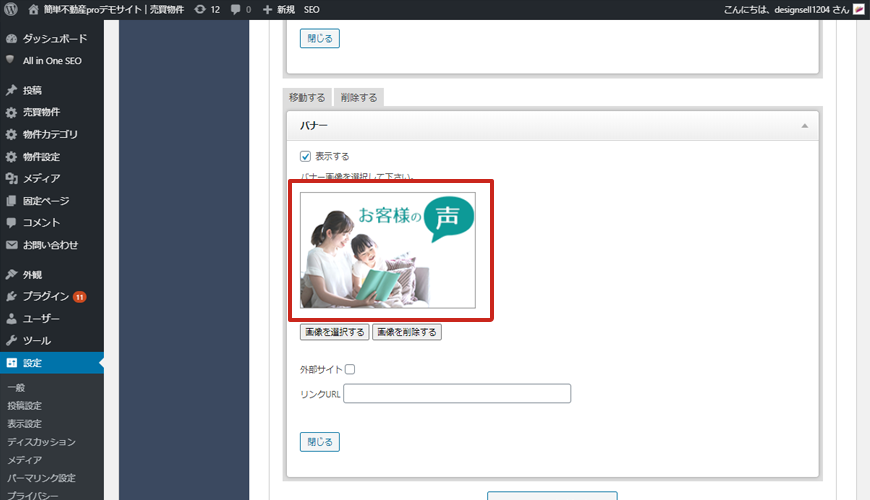 このバナーからリンクするURLをリンクURLに入れましょう。
このバナーからリンクするURLをリンクURLに入れましょう。
外部サイトの場合は、外部サイトにチェックを入れて別ウィンドウで開くようにします。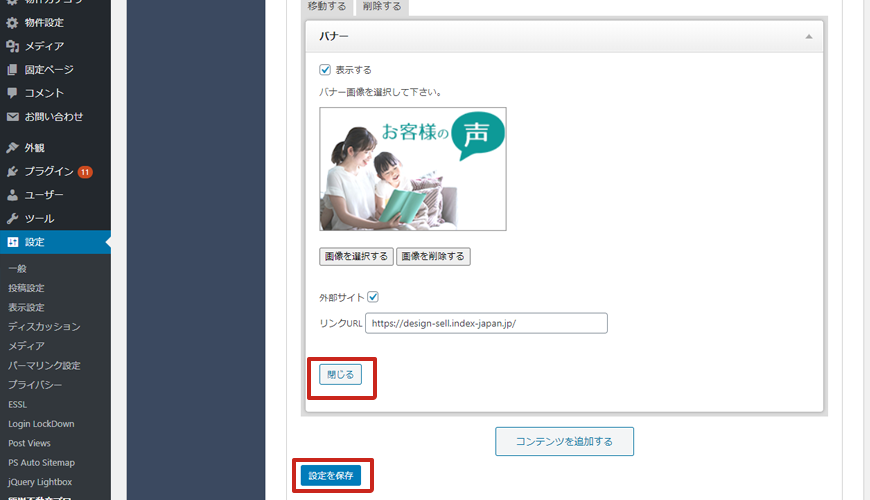 「閉じる」をクリックし、「設定を保存」で保存します。
「閉じる」をクリックし、「設定を保存」で保存します。
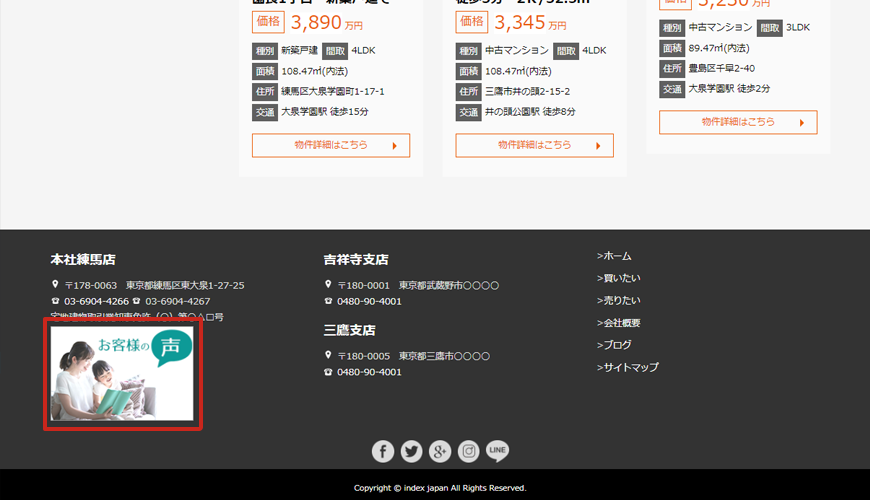 フッターにバナーが表示されます。
フッターにバナーが表示されます。
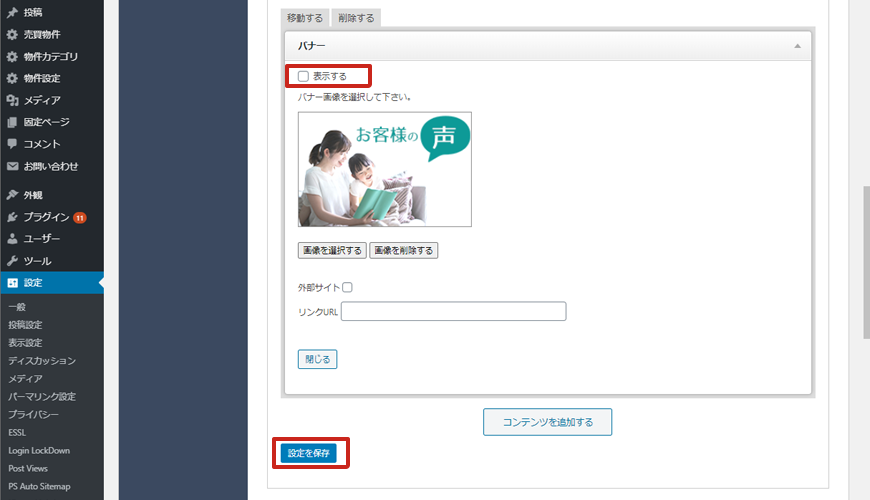 またコンテンツを維持しながら、一時的に非表示にしたい場合は、「表示する」のチェックを外します。
またコンテンツを維持しながら、一時的に非表示にしたい場合は、「表示する」のチェックを外します。
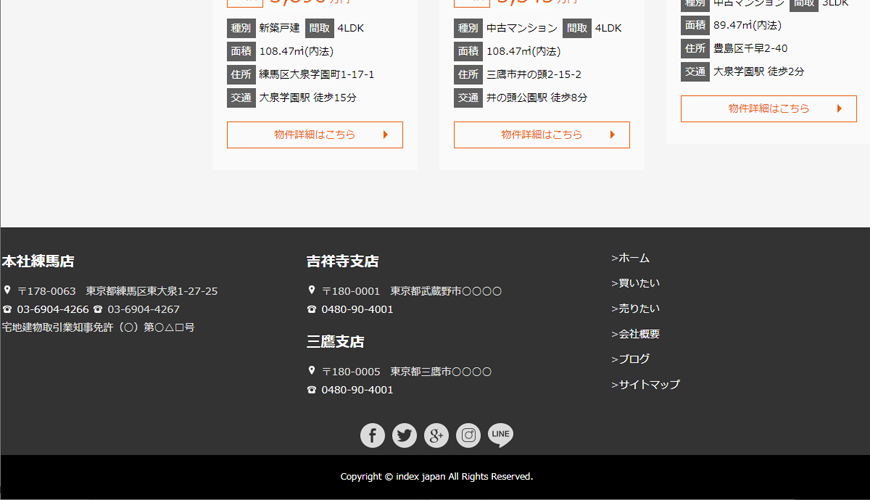 コンテンツが非表示になります。
コンテンツが非表示になります。
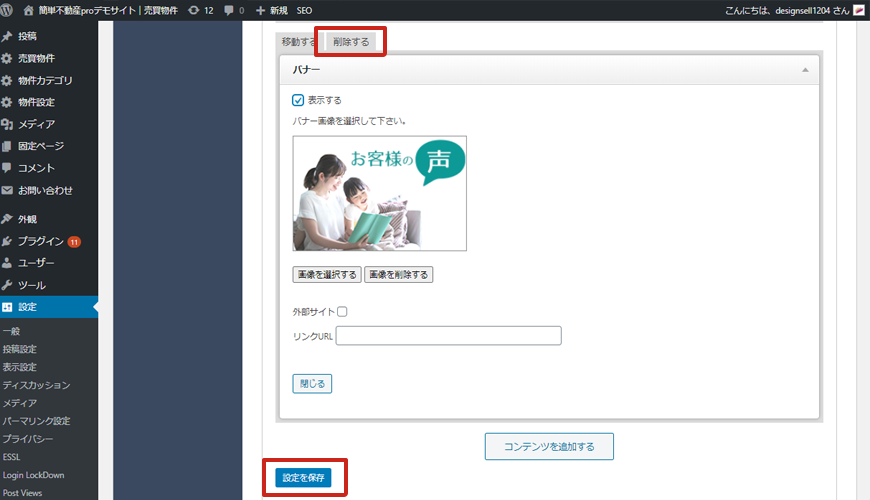 コンテンツ自体が不要な場合は、コンテンツタイトルの「削除する」をクリックします。
コンテンツ自体が不要な場合は、コンテンツタイトルの「削除する」をクリックします。
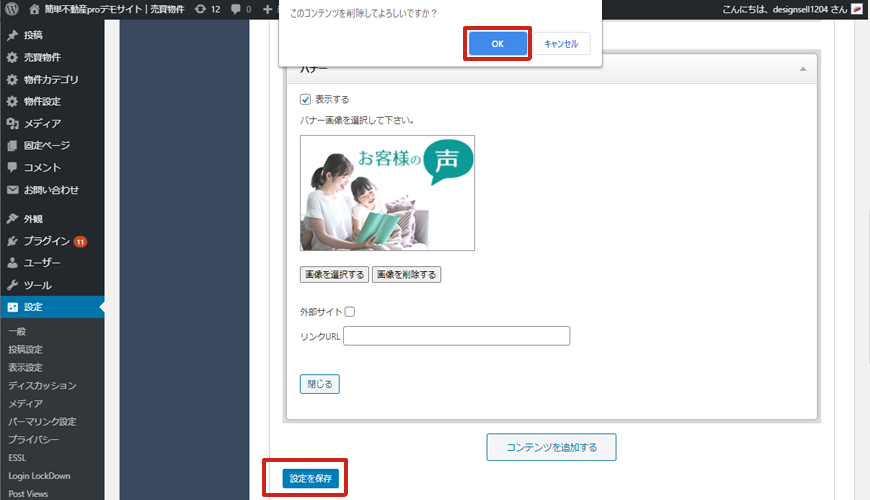
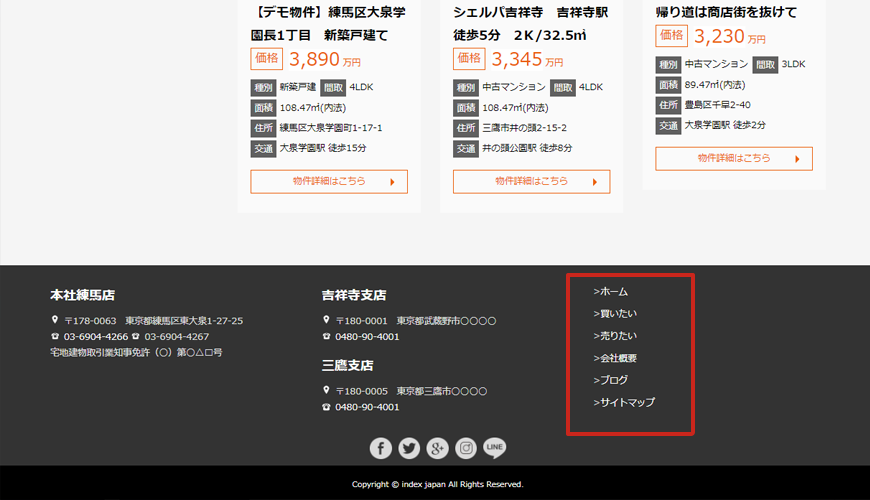 フッターメニューはフッター部分に表示されるリンクのことです。
フッターメニューはフッター部分に表示されるリンクのことです。
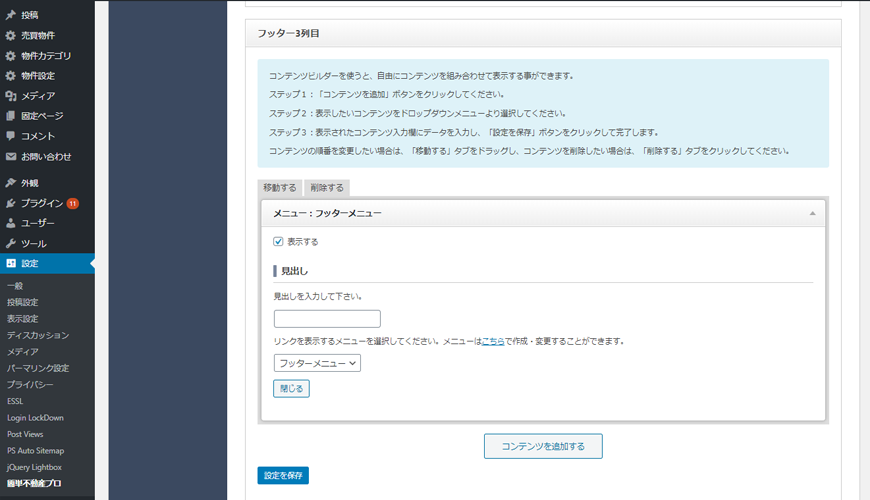
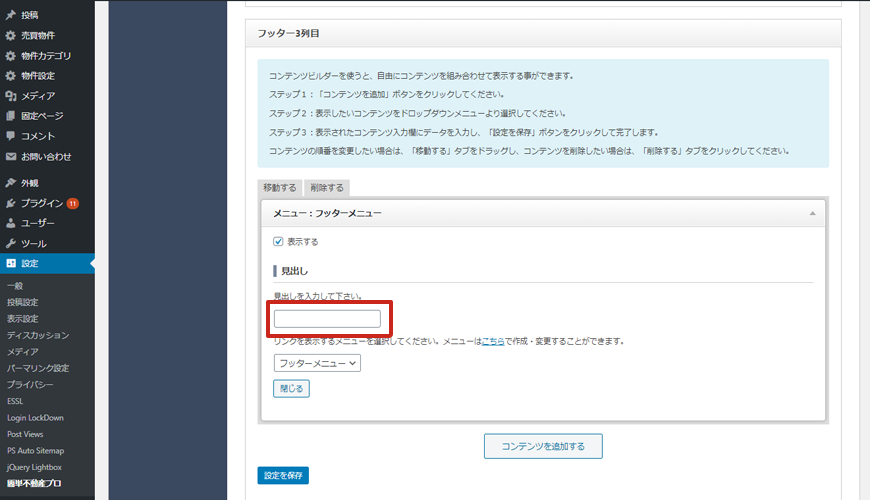
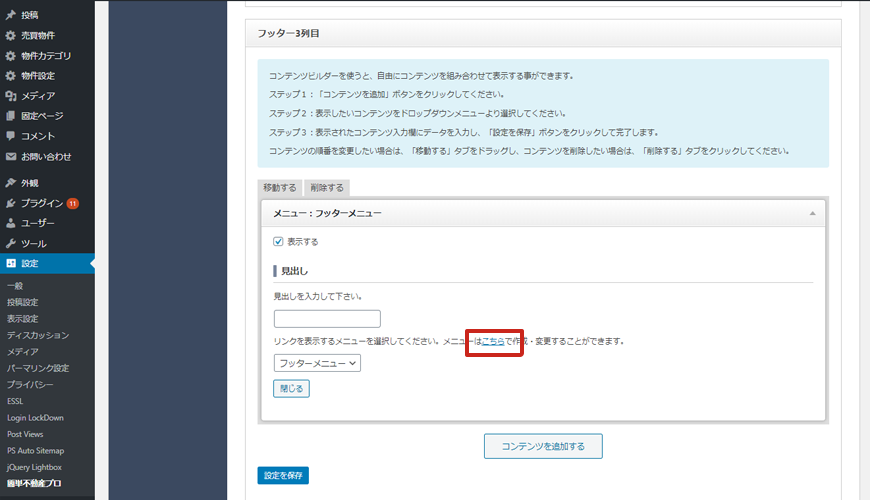
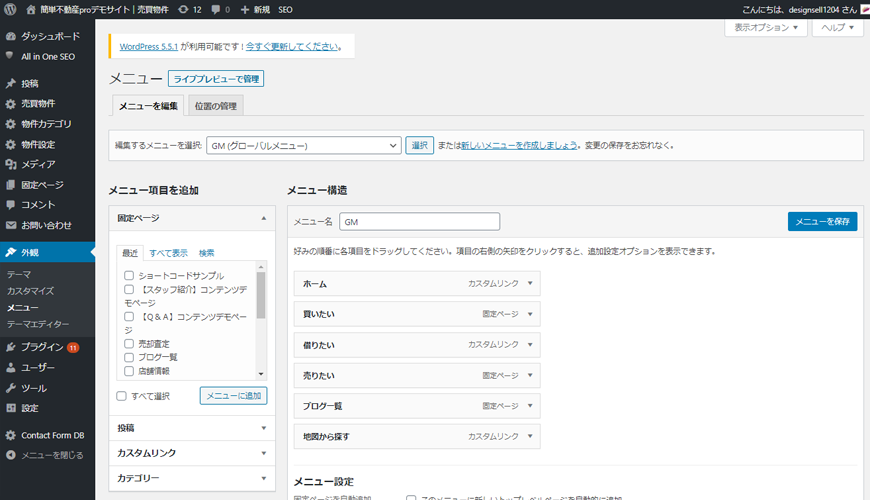
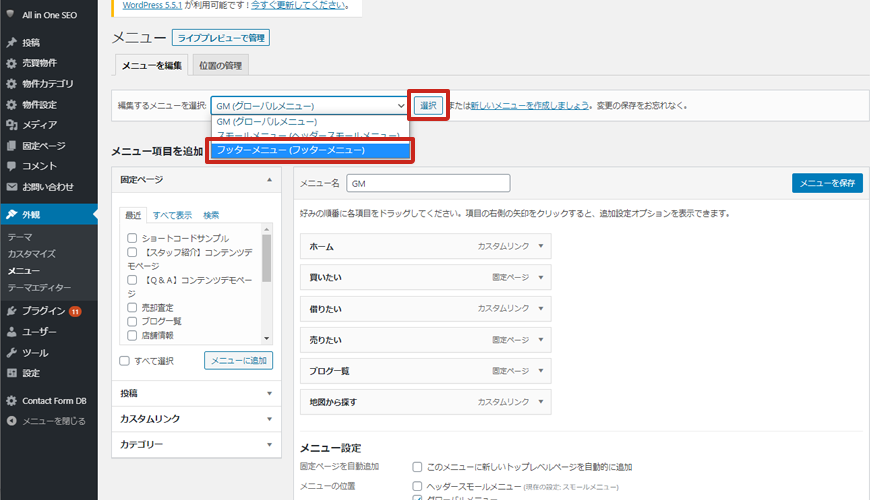
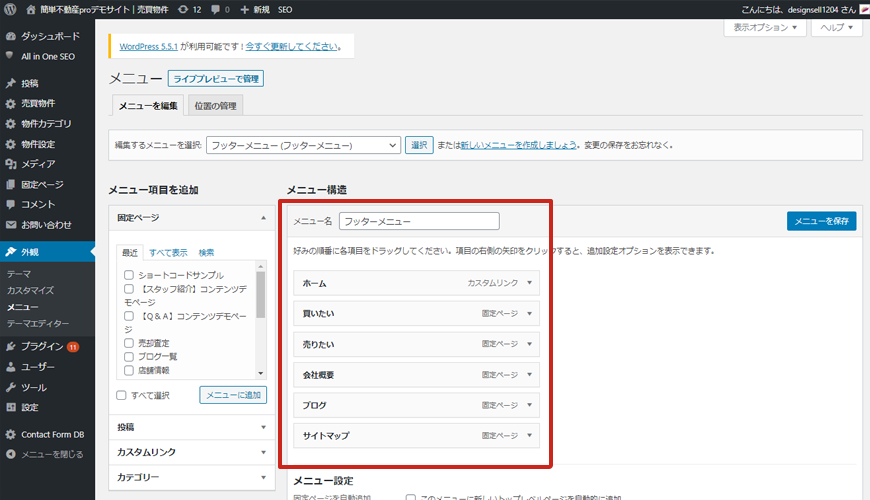
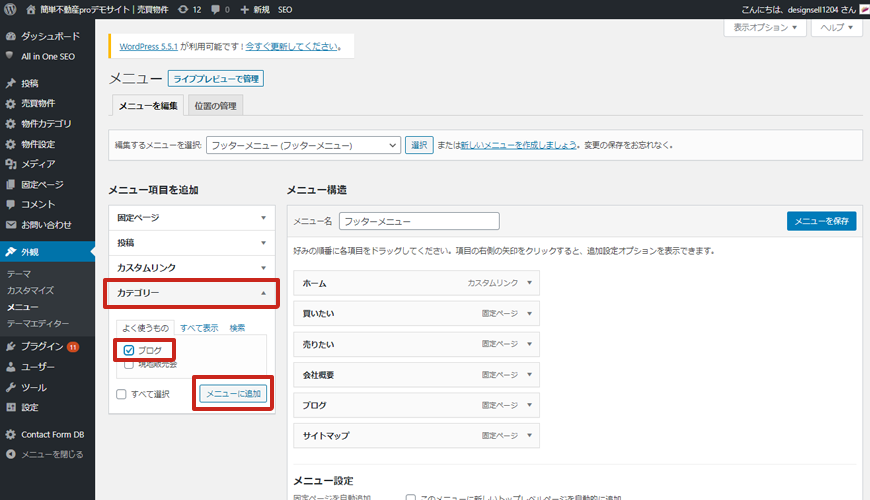
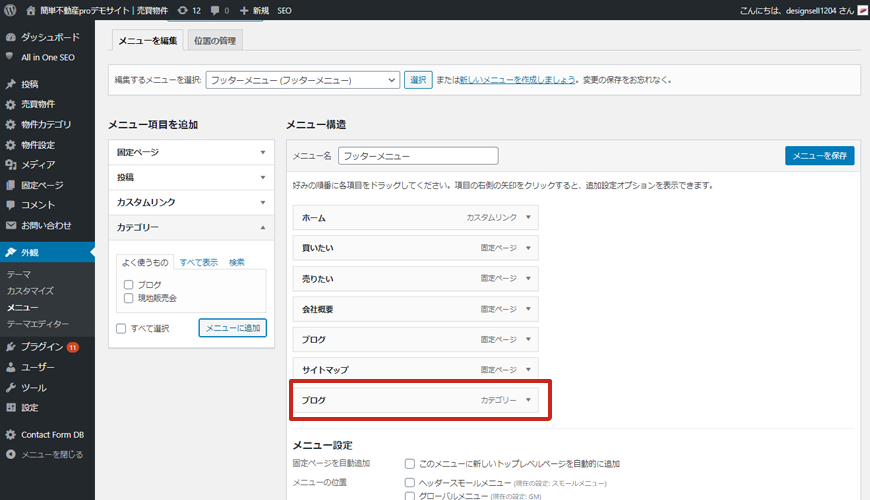
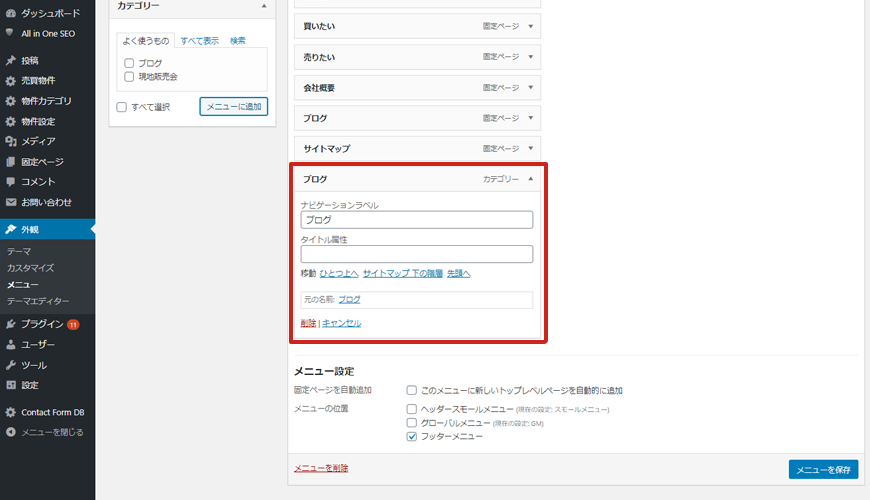 追加された「ブログ」メニューの三角部分をクリックすると、詳細設定ができます。
表示名を変更したい場合は「ナビゲーションラベル」部分で表示名を修正します。
タイトル属性は、フッターメニューなので空欄にします。
追加された「ブログ」メニューの三角部分をクリックすると、詳細設定ができます。
表示名を変更したい場合は「ナビゲーションラベル」部分で表示名を修正します。
タイトル属性は、フッターメニューなので空欄にします。
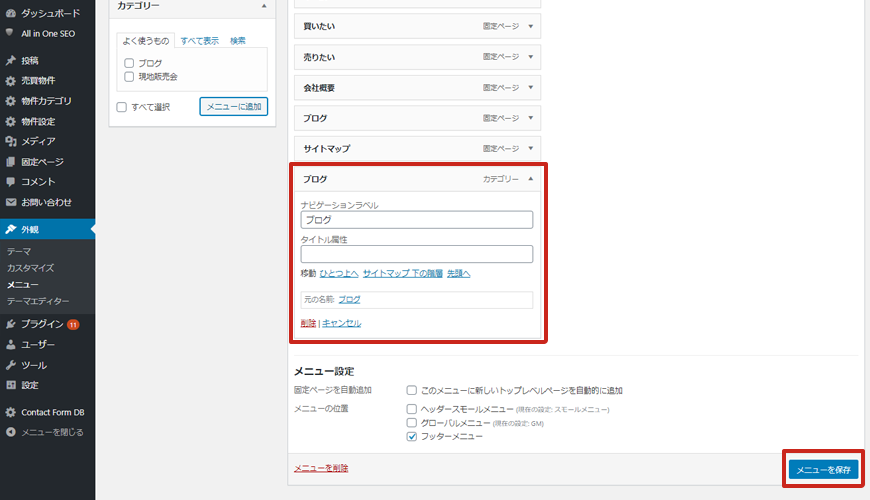 最後に「メニューを保存」をクリックします。
最後に「メニューを保存」をクリックします。
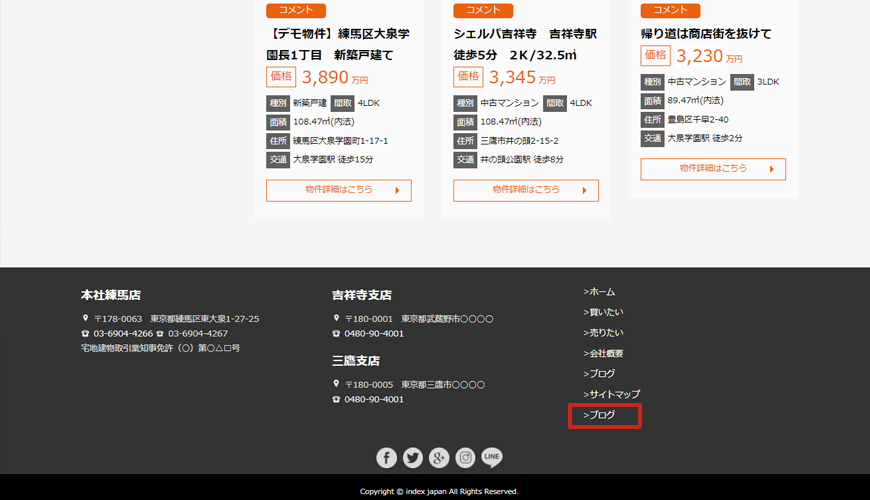 トップページを見てみます。メニューに「ブログ一覧」が追加されています。
トップページを見てみます。メニューに「ブログ一覧」が追加されています。
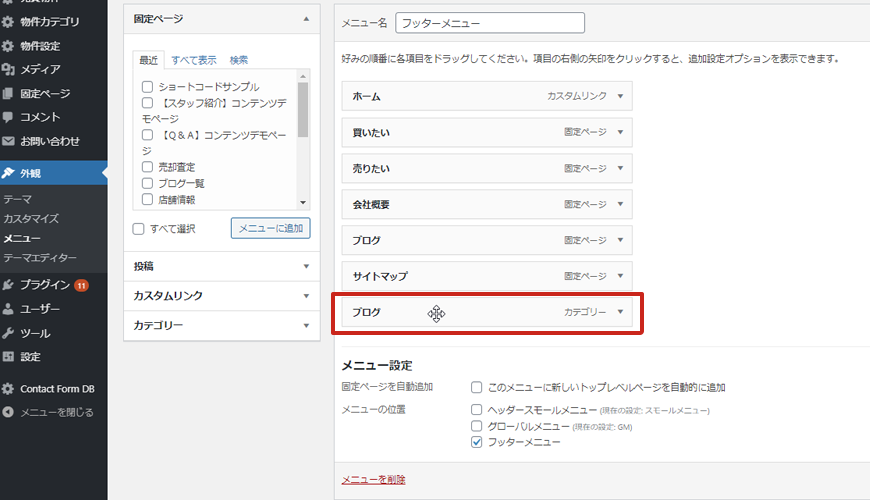 変更したいメニューをクリックしながらドラッグし、表示させたい位置に移動させます。
変更したいメニューをクリックしながらドラッグし、表示させたい位置に移動させます。
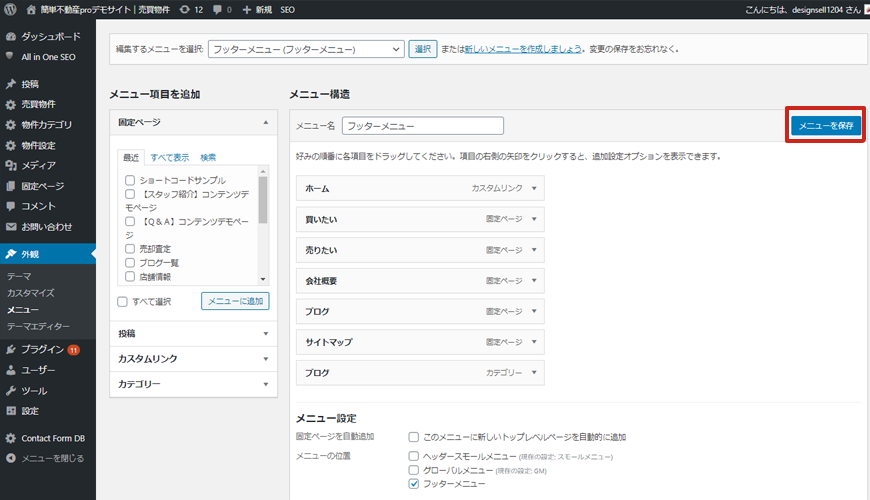 最後に「メニューを保存」します。
最後に「メニューを保存」します。
 トップページのメニュー順序を見てみます。
順序が変更されました。
トップページのメニュー順序を見てみます。
順序が変更されました。
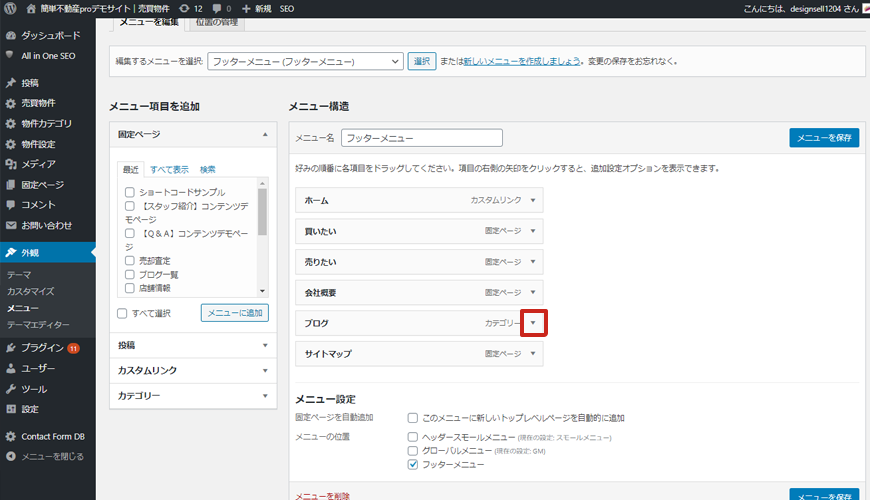 メニュー項目を削除したい場合は、削除したいメニューの三角をクリックします。
メニュー項目を削除したい場合は、削除したいメニューの三角をクリックします。
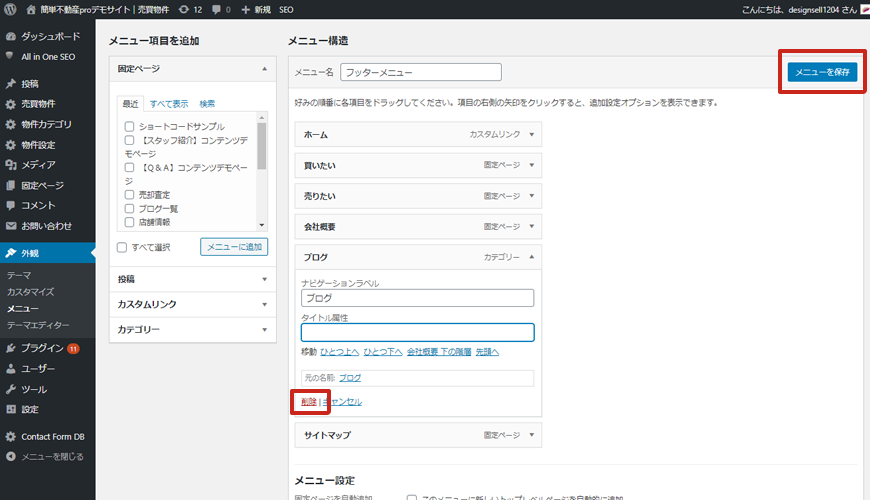 詳細が表示されたら「削除」をクリック後、「メニューを保存」をクリックします。
詳細が表示されたら「削除」をクリック後、「メニューを保存」をクリックします。
フッターの変更
※字幕をONに切り替えてください。
フッターの変更
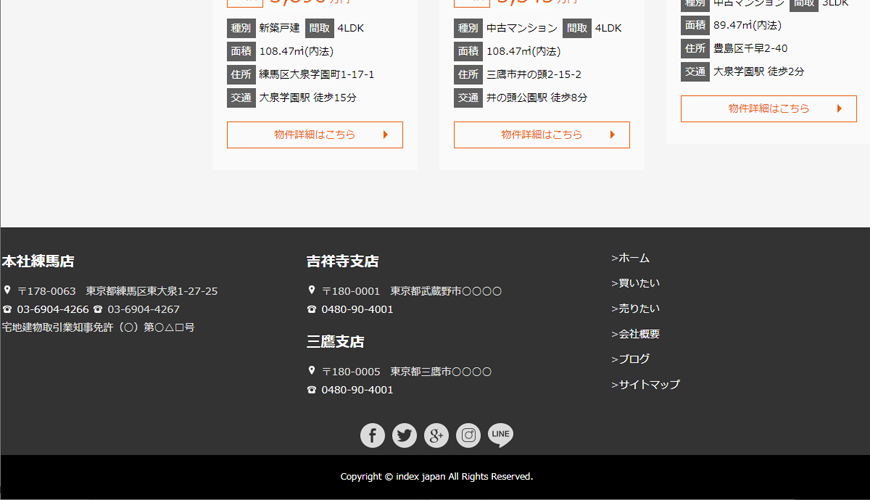 トップページのフッターは以下の部分です。
トップページのフッターは以下の部分です。この部分の修正・変更を行います。
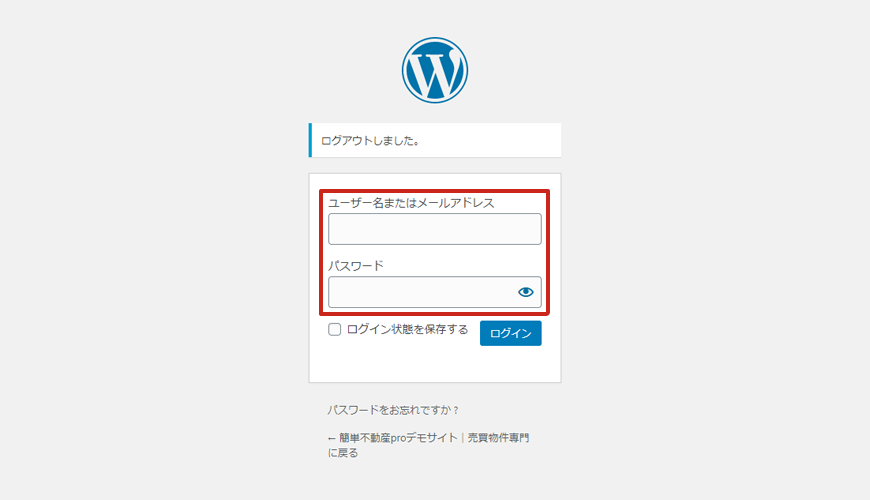 管理画面を表示します。
管理画面を表示します。ID・パスワードでログインします。
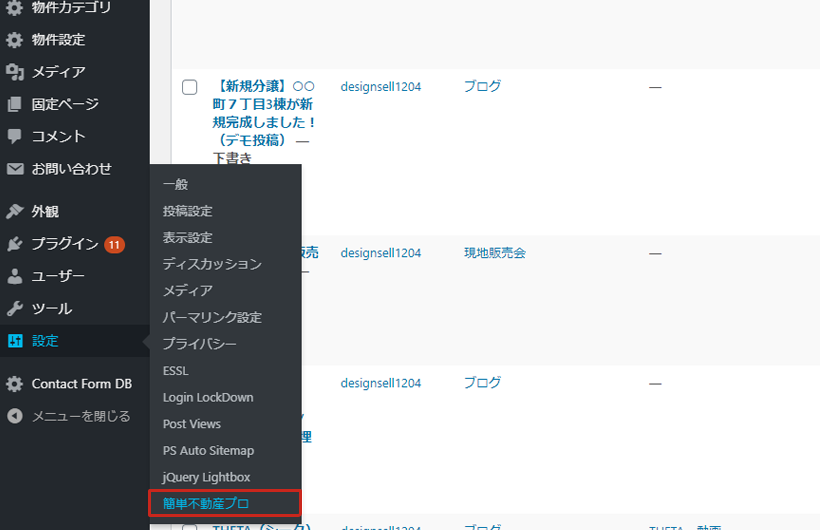 管理画面のメニューから「設定 > 不動産プロ」を選びます。
管理画面のメニューから「設定 > 不動産プロ」を選びます。
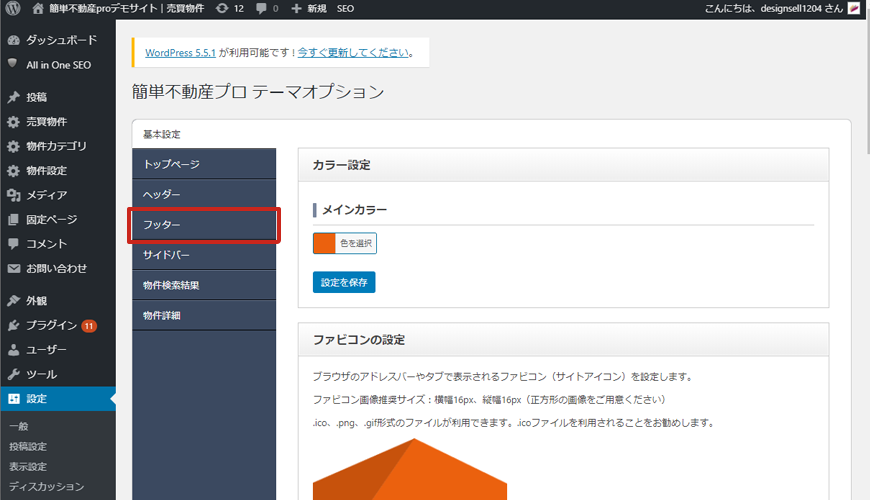 「簡単不動産プロ テーマオプション」の表示になります。「フッター」を選びます。
「簡単不動産プロ テーマオプション」の表示になります。「フッター」を選びます。
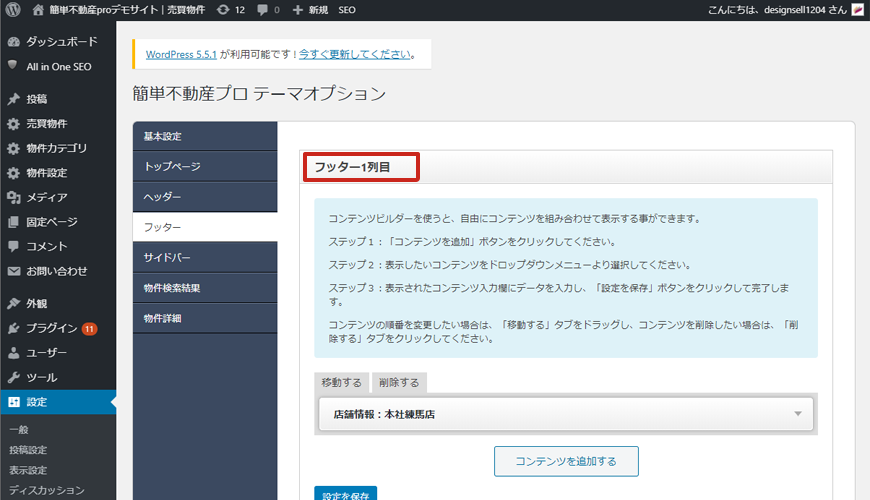 フッター設定画面が開きます。
フッター設定画面が開きます。フッターは3列構成になっていますので、それぞれにコンテンツを設定していきます。
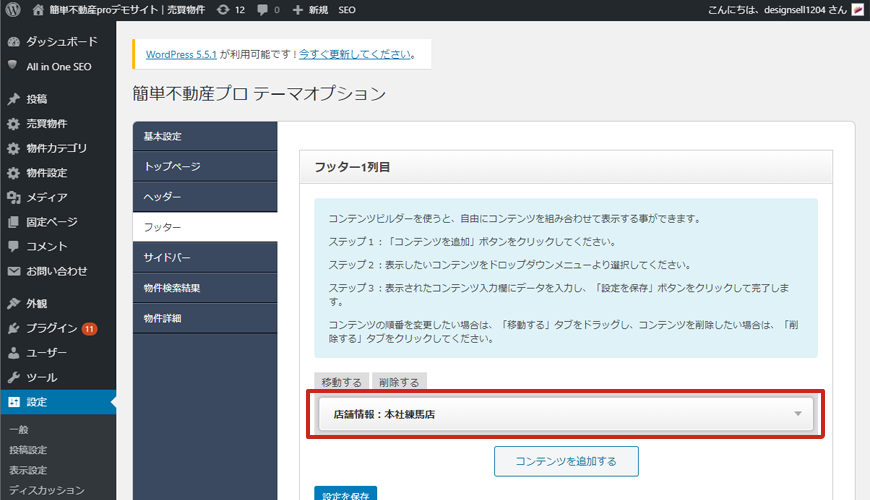 コンテンツを編集したい列の項目をクリックします。
コンテンツを編集したい列の項目をクリックします。例として1列目の店舗情報を修正してみます。
「フッター1列目」の店舗情報のタイトル部分をクリックします。
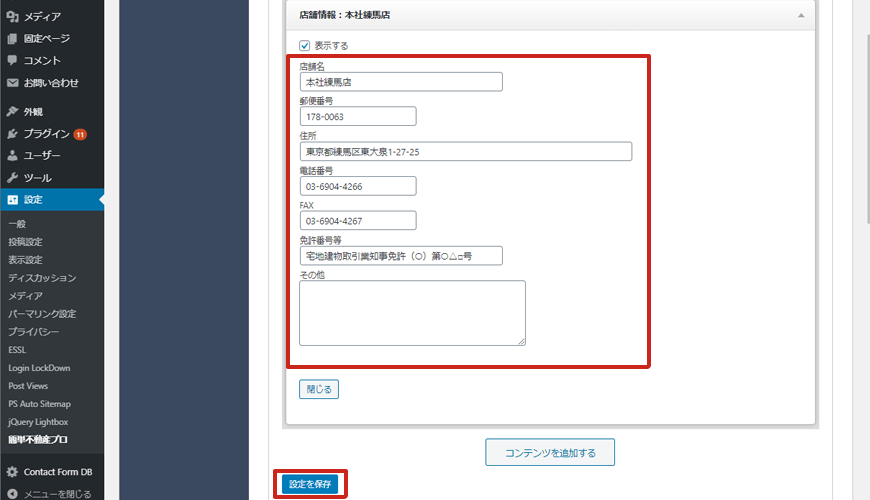 1列目の内容を変更していきます。
1列目の内容を変更していきます。店舗名や住所・電話番号などを変更します。
修正が終わったら「設定を保存」をクリックします。
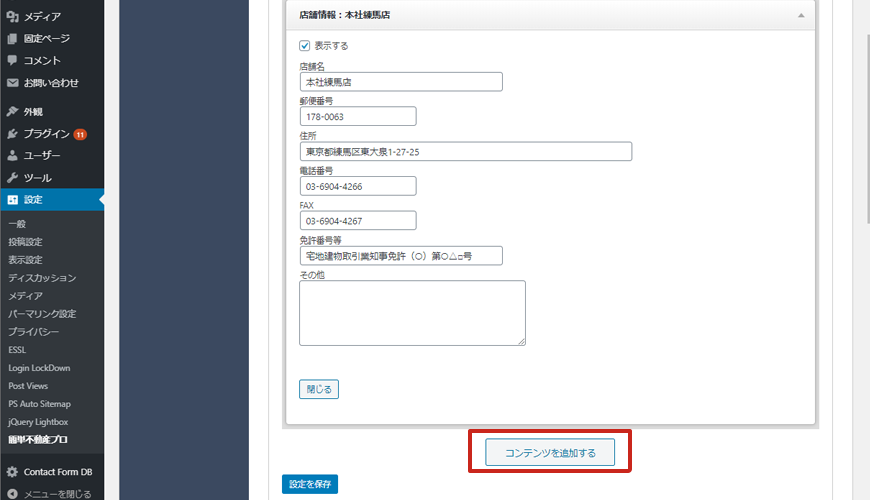 各列にはコンテンツを追加することも可能です。
各列にはコンテンツを追加することも可能です。コンテンツには、「店舗情報」、「メニュー」、「バナー」、「投稿リンク」、「HTML」になります。
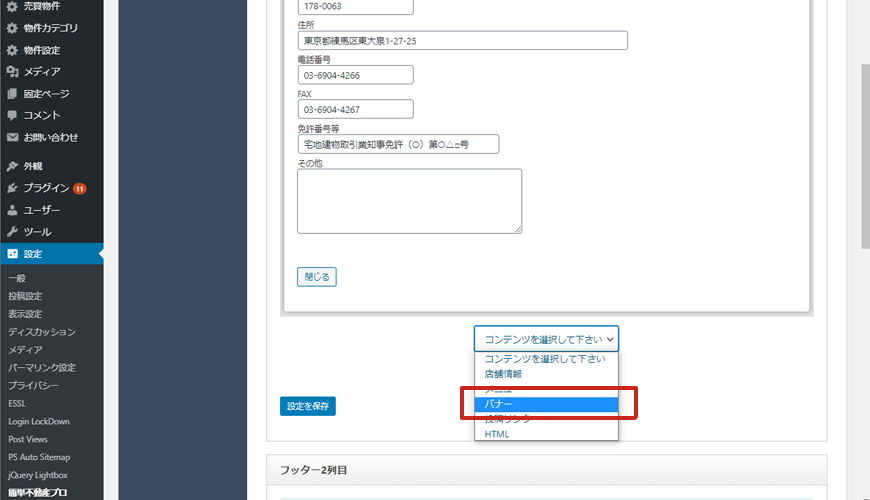 例としてバナーを入れてみます。
例としてバナーを入れてみます。「コンテンツを追加」をクリックし、「コンテンツを選択して下さい」からバナーを選びます。
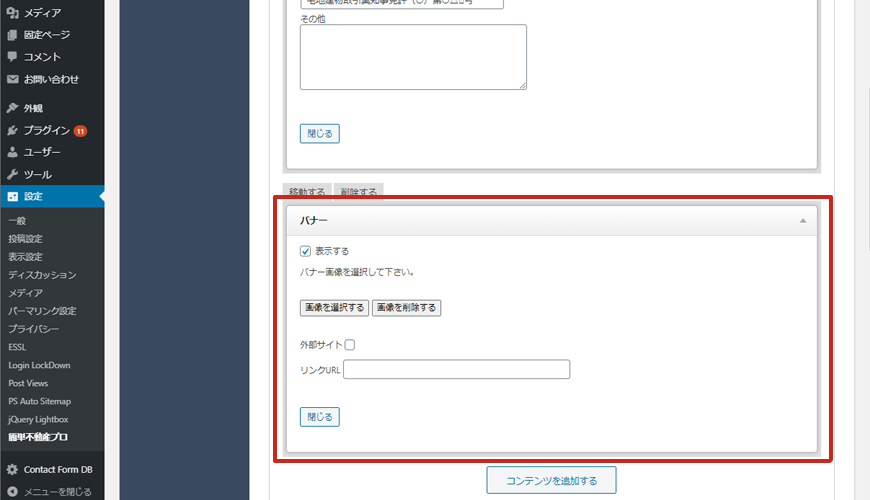 バナーコンテンツの項目が追加されました。
「バナー」項目の部分をクリックして詳細を開きます。
バナーコンテンツの項目が追加されました。
「バナー」項目の部分をクリックして詳細を開きます。
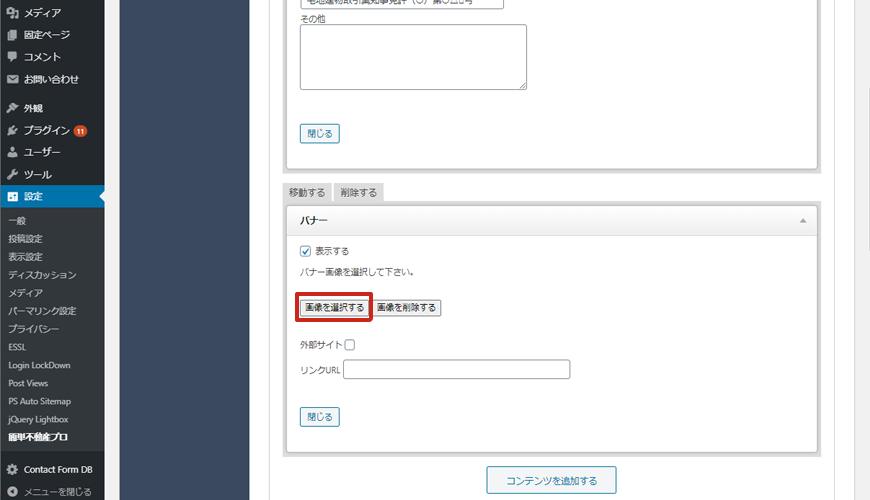 バナー設定画面が表示されますので、「画像を選択する」をクリックします。
バナー設定画面が表示されますので、「画像を選択する」をクリックします。
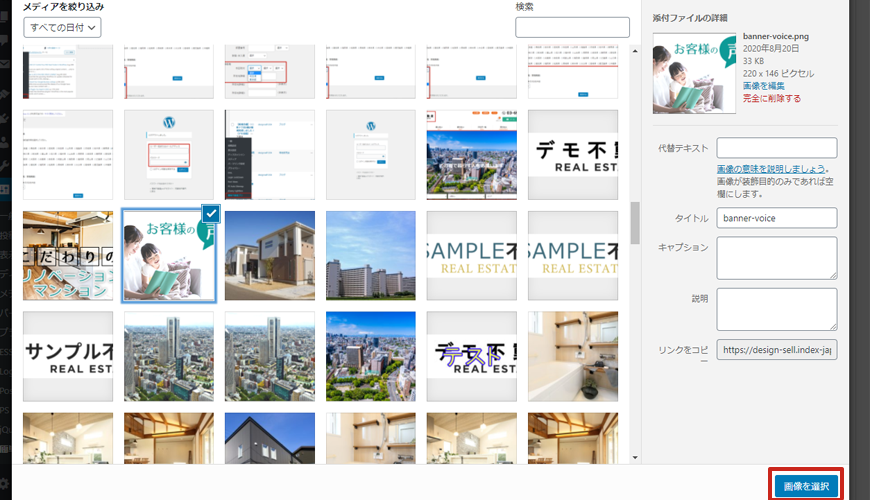 画像の選択画面になります。表示したいバナーを選択します。
画像の選択画面になります。表示したいバナーを選択します。
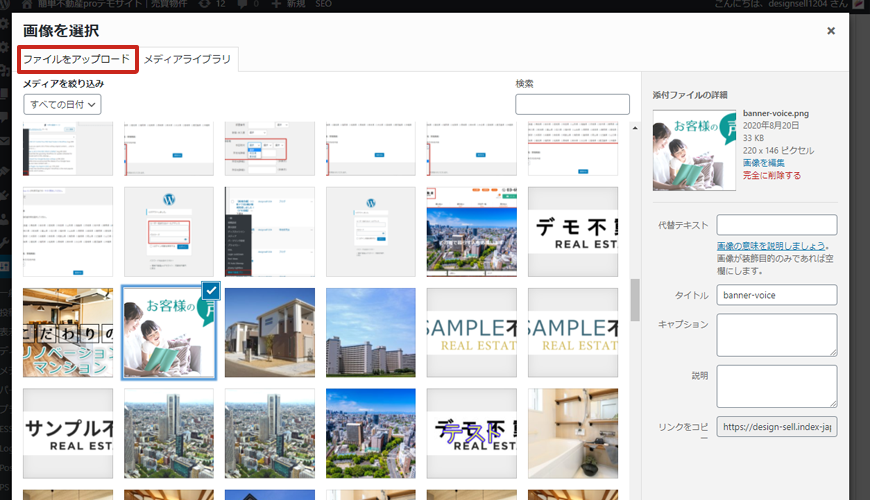 この中にない場合はアップロードします。
この中にない場合はアップロードします。ファイルをアップロードタブを表示します。
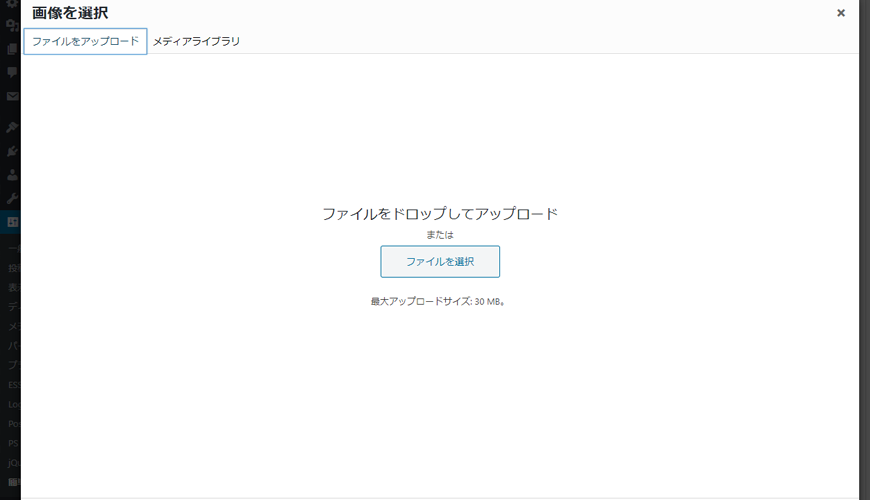 ここに画像をドロップ&ドロップするか、「ファイルを選択」から画像をファイルを選択し、アップロードします。
ここに画像をドロップ&ドロップするか、「ファイルを選択」から画像をファイルを選択し、アップロードします。
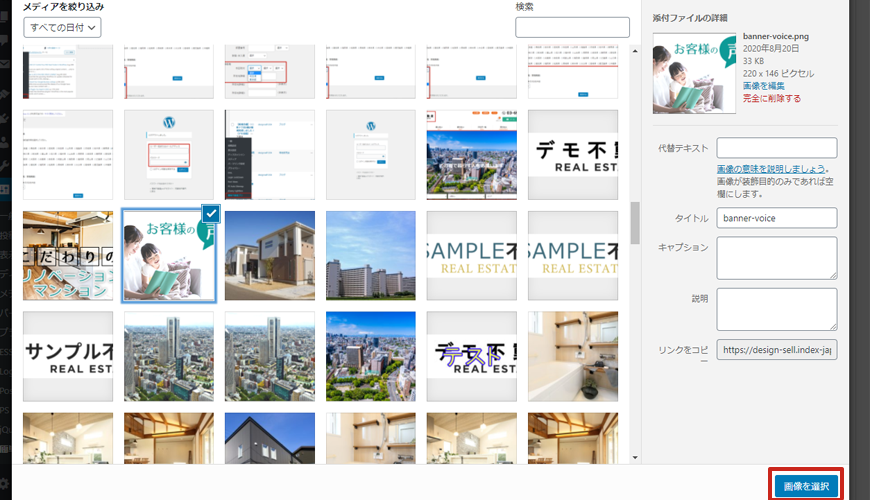 画像を選択し「画像を選択」をクリックします。
画像を選択し「画像を選択」をクリックします。
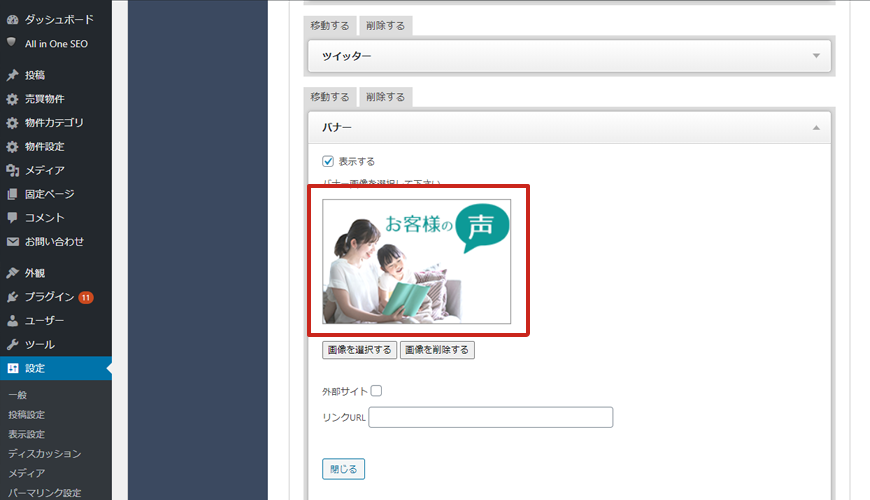 バナー画像が設定されます。
バナー画像が設定されます。
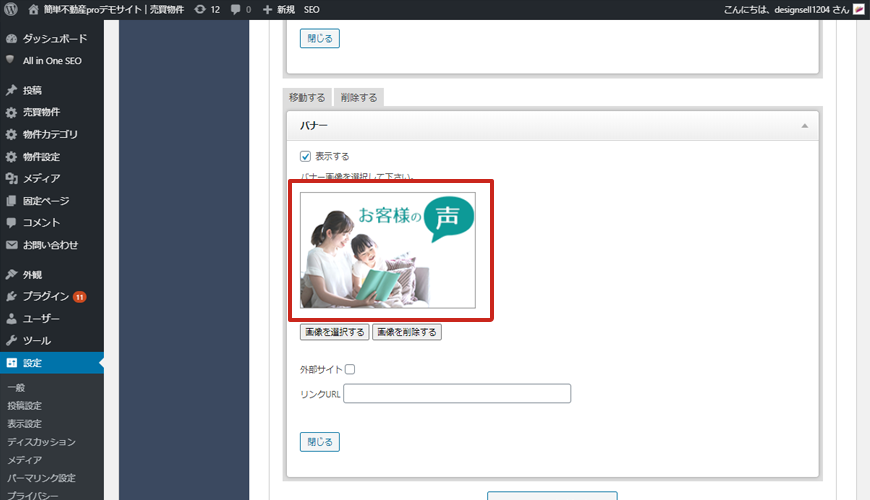 このバナーからリンクするURLをリンクURLに入れましょう。
このバナーからリンクするURLをリンクURLに入れましょう。外部サイトの場合は、外部サイトにチェックを入れて別ウィンドウで開くようにします。
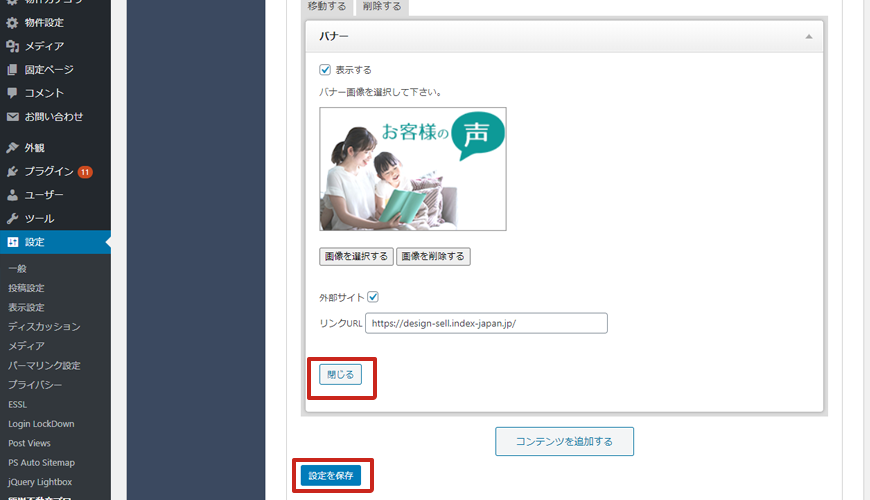 「閉じる」をクリックし、「設定を保存」で保存します。
「閉じる」をクリックし、「設定を保存」で保存します。
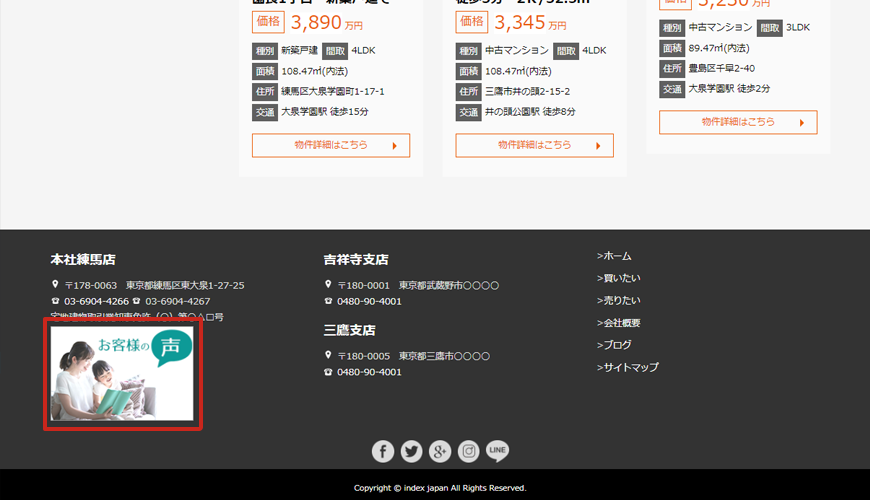 フッターにバナーが表示されます。
フッターにバナーが表示されます。
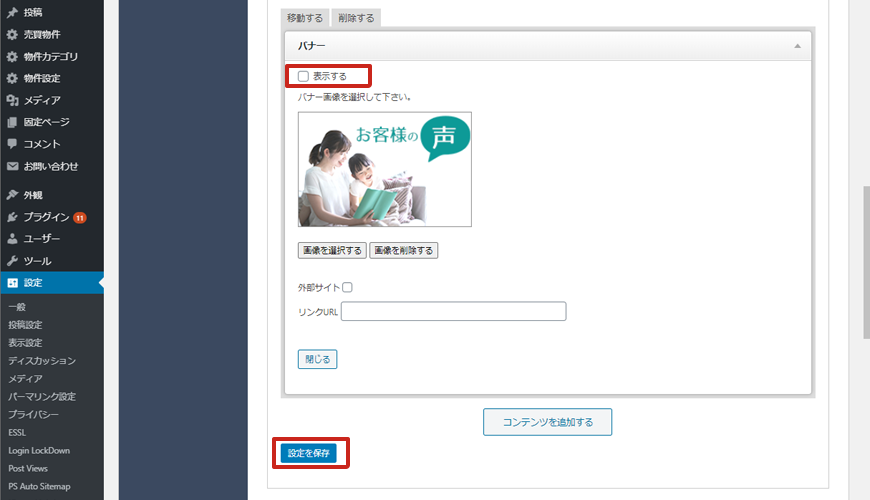 またコンテンツを維持しながら、一時的に非表示にしたい場合は、「表示する」のチェックを外します。
またコンテンツを維持しながら、一時的に非表示にしたい場合は、「表示する」のチェックを外します。
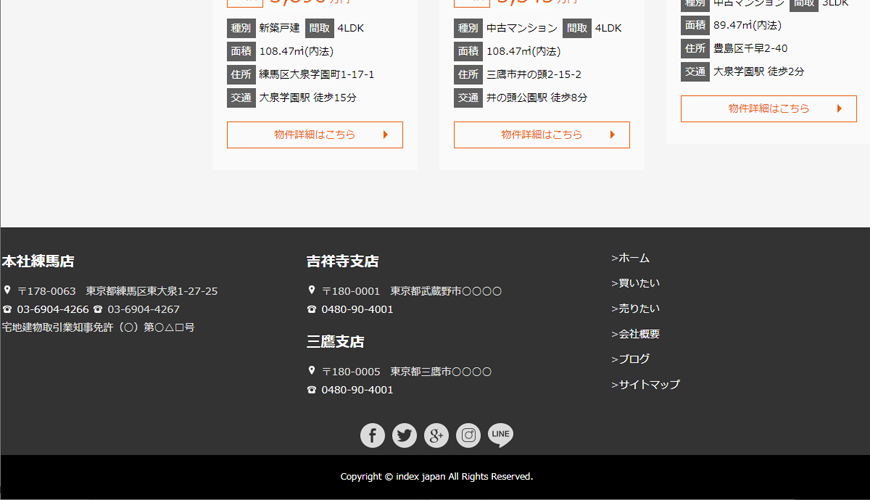 コンテンツが非表示になります。
コンテンツが非表示になります。
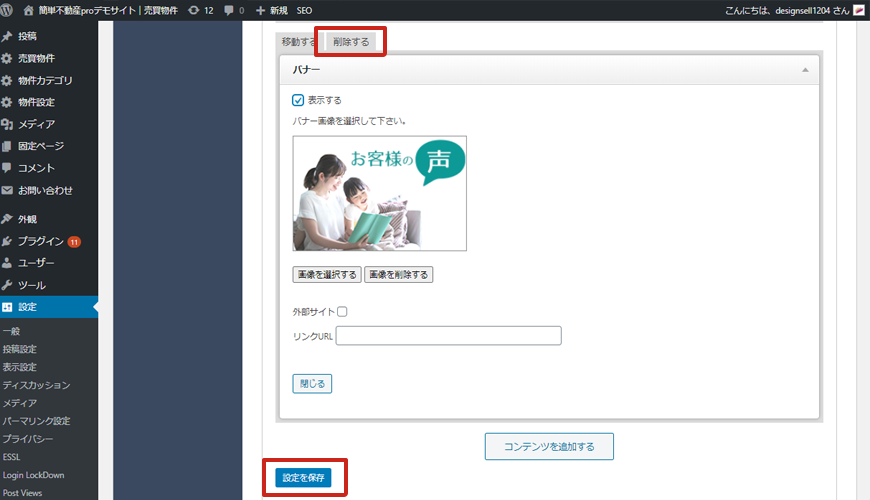 コンテンツ自体が不要な場合は、コンテンツタイトルの「削除する」をクリックします。
コンテンツ自体が不要な場合は、コンテンツタイトルの「削除する」をクリックします。
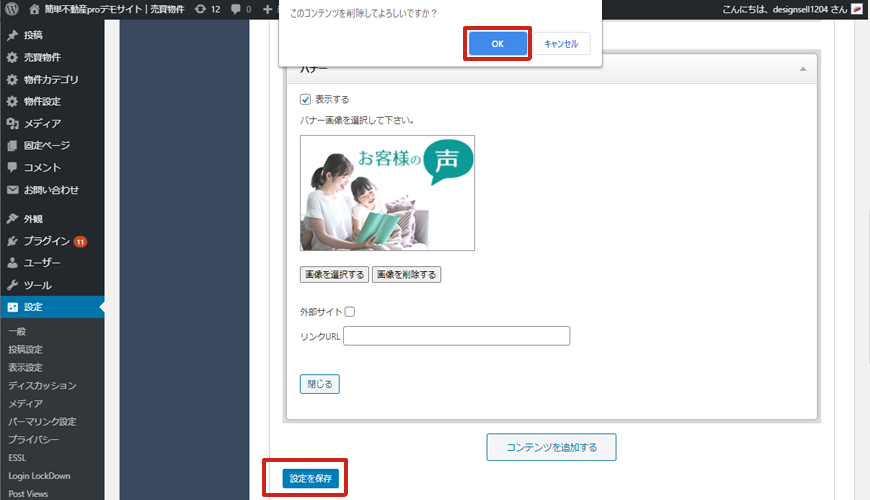
削除についての質問に「OK」をして削除し、「設定を保存」をクリックします。
コンテンツ自体が削除されます。
フッターメニューの設定
フッターメニューを設定します。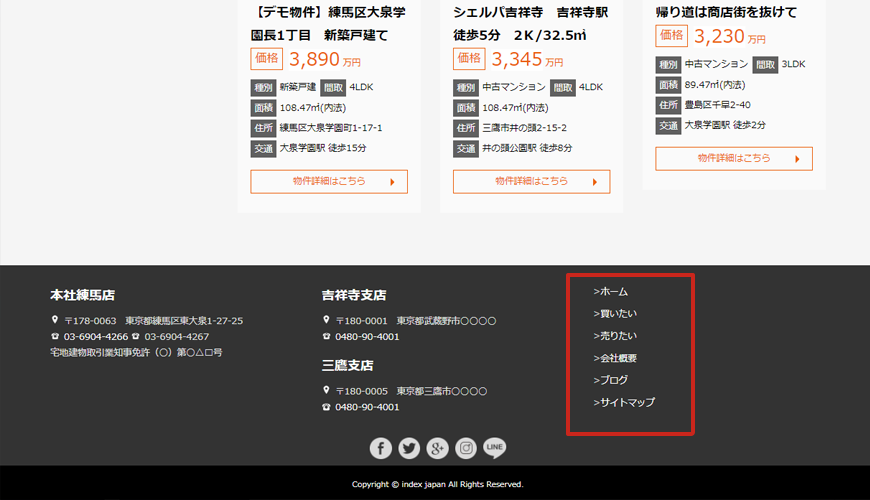 フッターメニューはフッター部分に表示されるリンクのことです。
フッターメニューはフッター部分に表示されるリンクのことです。
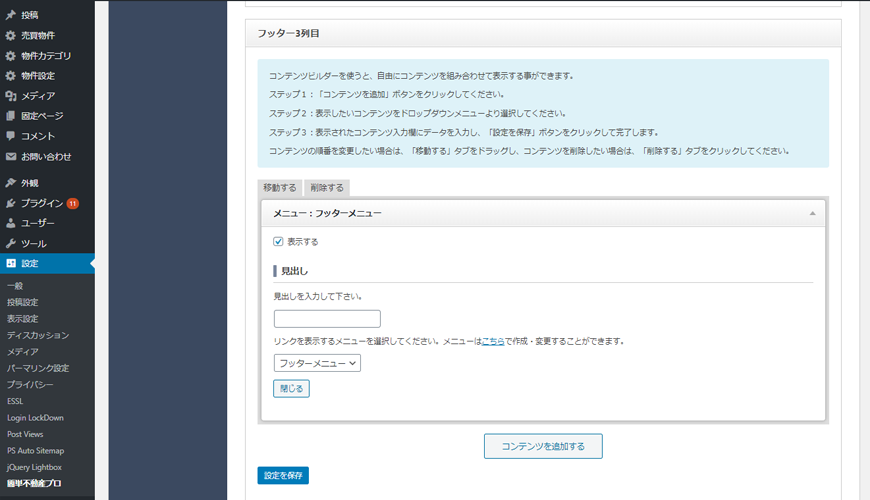
この部分は「フッター3列目」で設定できます。
「メニュー:フッターメニュー」部分をクリックして詳細設定画面を開きます。
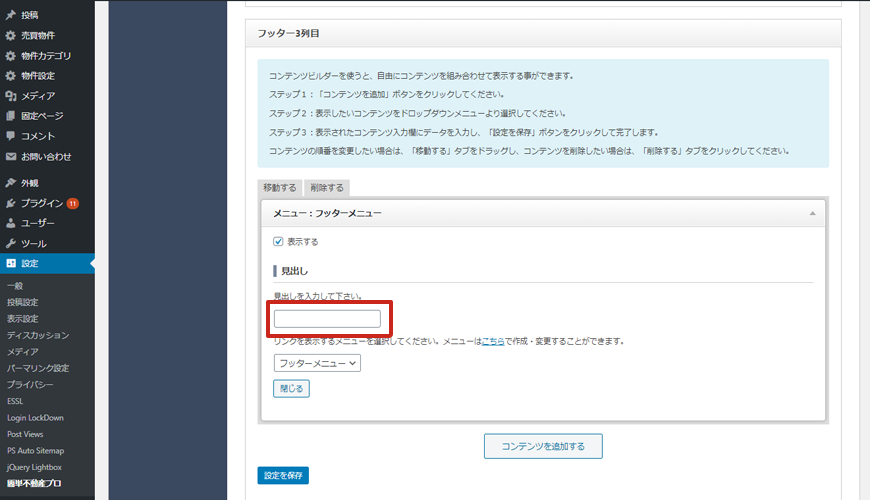
見出し部分に見出しを入れます。メニューのタイトルになりますので、空欄でも構いません。
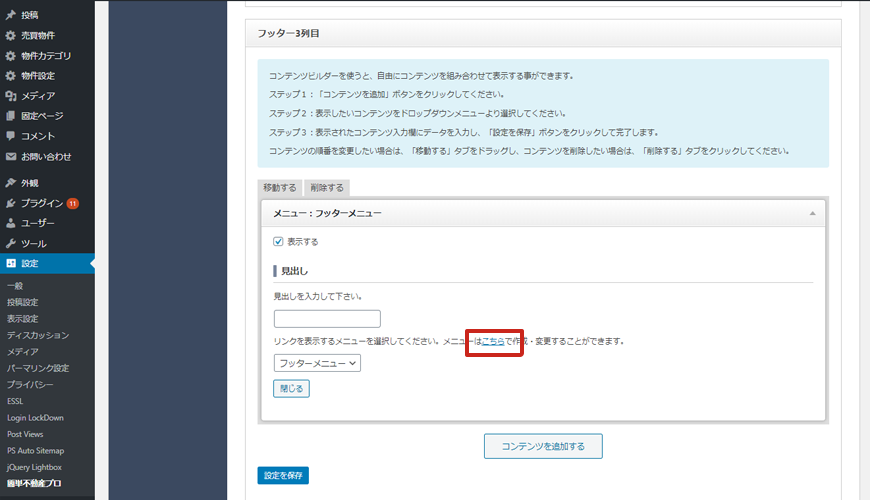
メニューの内容を変更していきます。
「こちら」のリックを開きます。
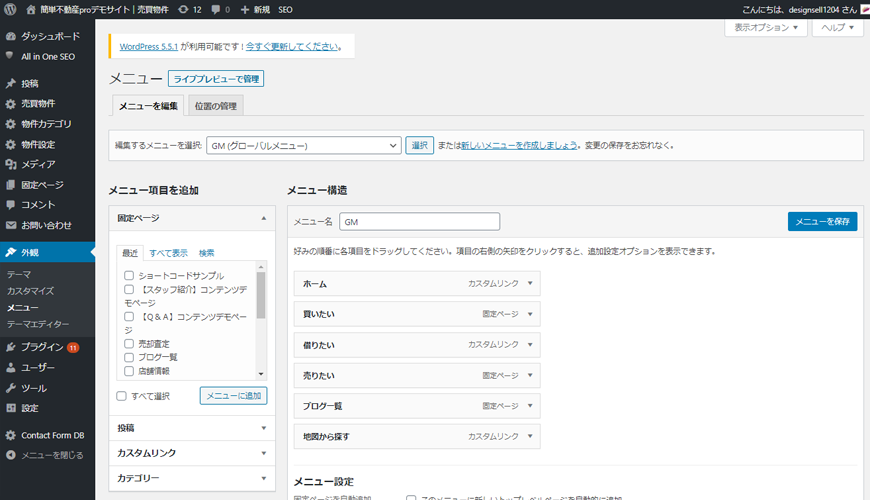
「メニュー」の設定画面が開きます。
ここでメニュー項目を増やしたり、順序を変更したりが可能です。
例として、「ブログ」カテゴリのメニューを増やしてみましょう。
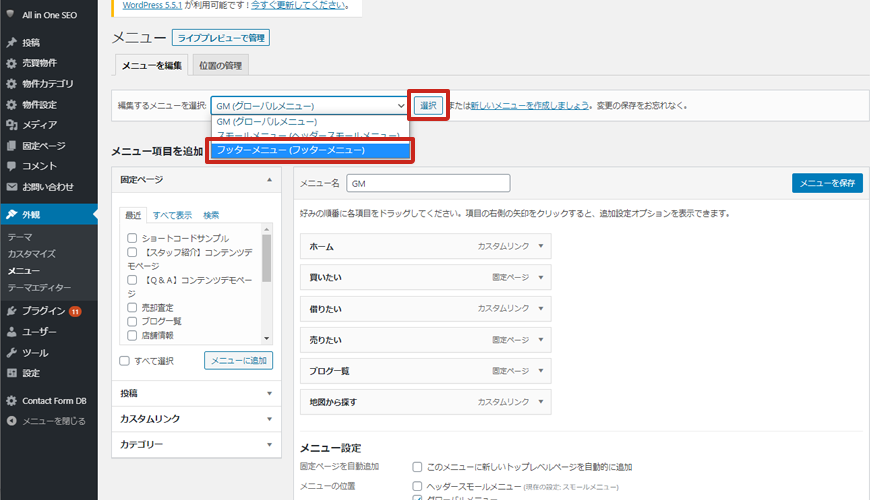
編集するメニューはフッターメニューなので、編集するメニューから「フッターメニュー(フッターメニュー)」を選択し「選択」をクリックします。
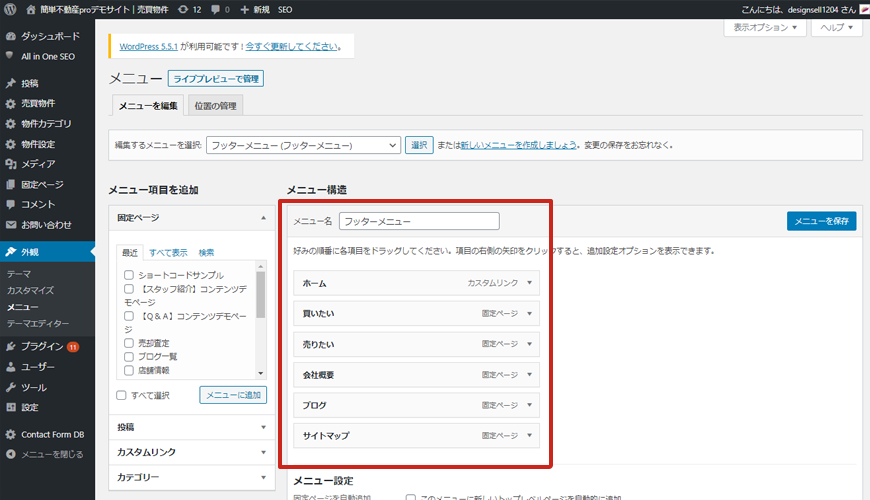
編集部分に「フッターメニュー」が表示されます。
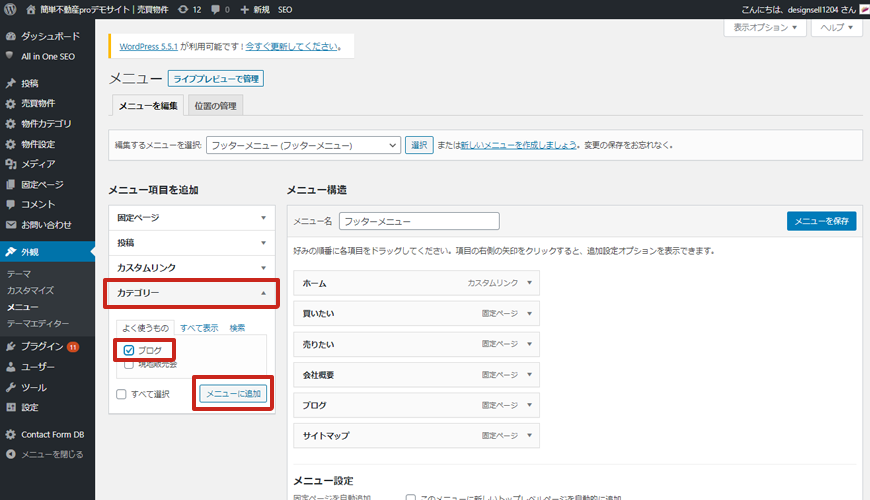
左の「メニュー項目を追加」の項目から、メニューに追加したいページやカテゴリを表示し、追加することで、メニューに追加されます。
ここでは「ブログ一覧」をメニューに追加したいので、「カテゴリー」の項目の三角をクリックして開き、「ブログ」にチェックを入れ、「メニューに追加」をクリックします。
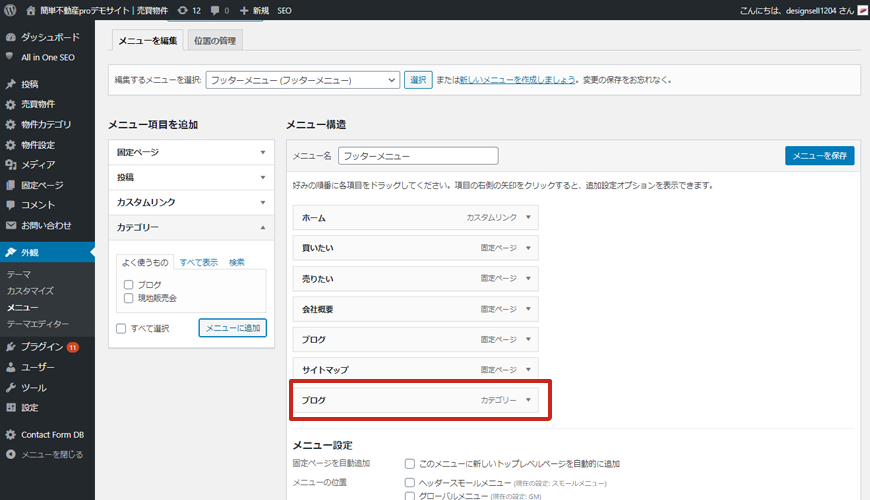
メニューに「ブログ」が追加されます。
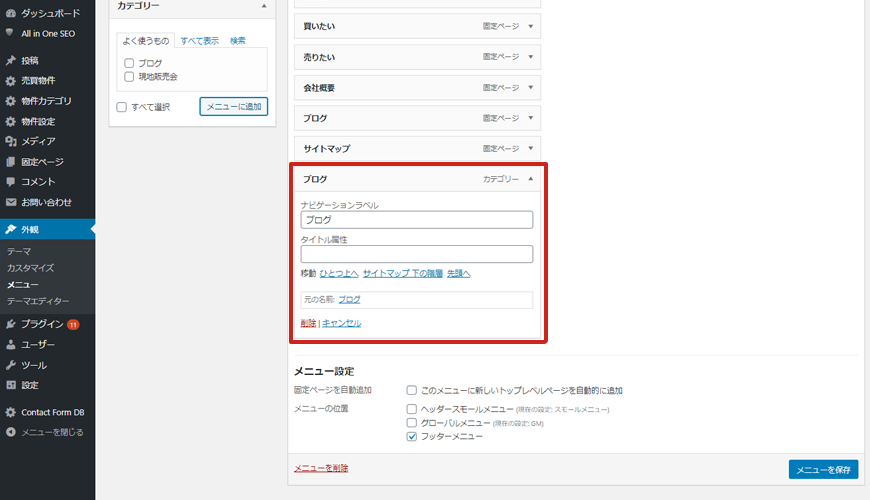 追加された「ブログ」メニューの三角部分をクリックすると、詳細設定ができます。
表示名を変更したい場合は「ナビゲーションラベル」部分で表示名を修正します。
タイトル属性は、フッターメニューなので空欄にします。
追加された「ブログ」メニューの三角部分をクリックすると、詳細設定ができます。
表示名を変更したい場合は「ナビゲーションラベル」部分で表示名を修正します。
タイトル属性は、フッターメニューなので空欄にします。
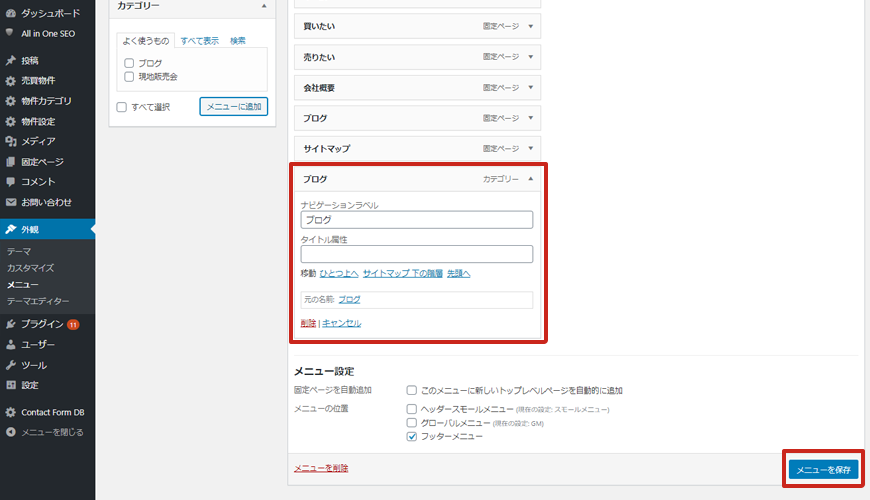 最後に「メニューを保存」をクリックします。
最後に「メニューを保存」をクリックします。
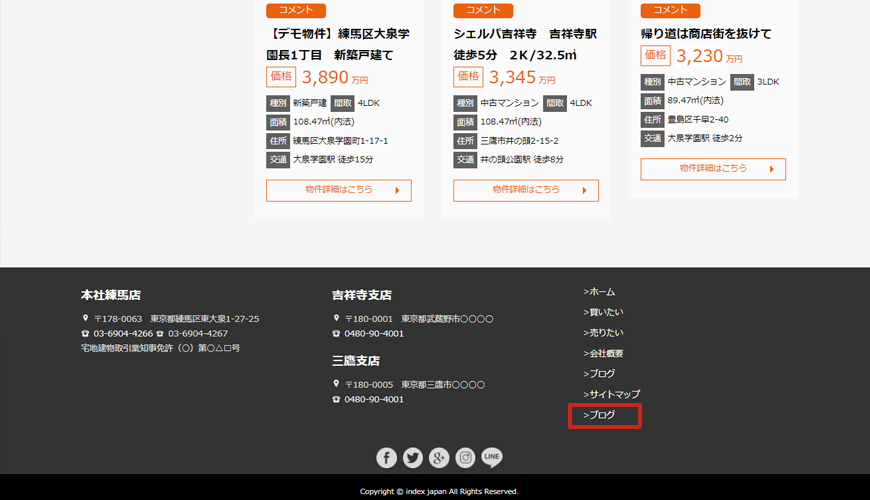 トップページを見てみます。メニューに「ブログ一覧」が追加されています。
トップページを見てみます。メニューに「ブログ一覧」が追加されています。
メニューの表示順を変更する
メニューの表示順序を変更することもできます。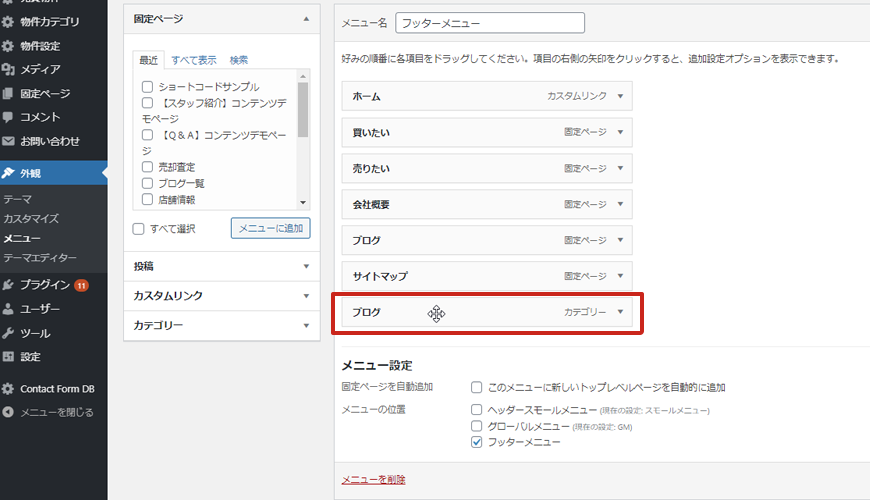 変更したいメニューをクリックしながらドラッグし、表示させたい位置に移動させます。
変更したいメニューをクリックしながらドラッグし、表示させたい位置に移動させます。
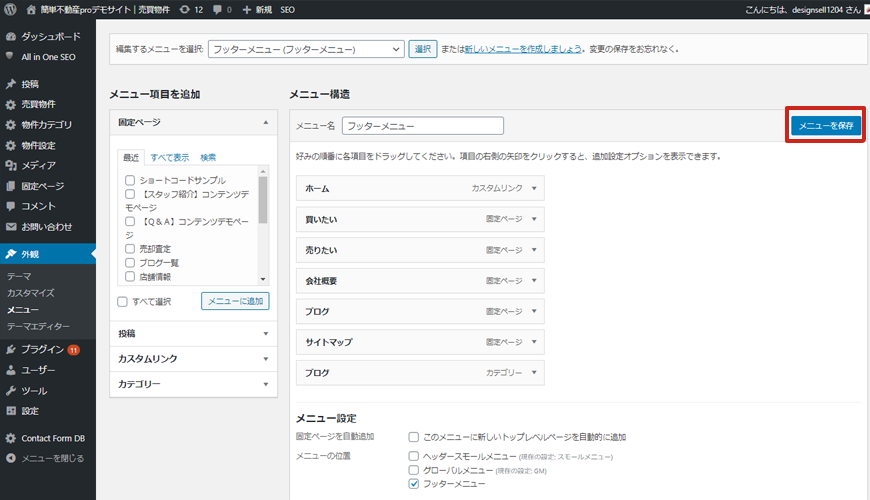 最後に「メニューを保存」します。
最後に「メニューを保存」します。
 トップページのメニュー順序を見てみます。
順序が変更されました。
トップページのメニュー順序を見てみます。
順序が変更されました。
メニュー項目を削除する
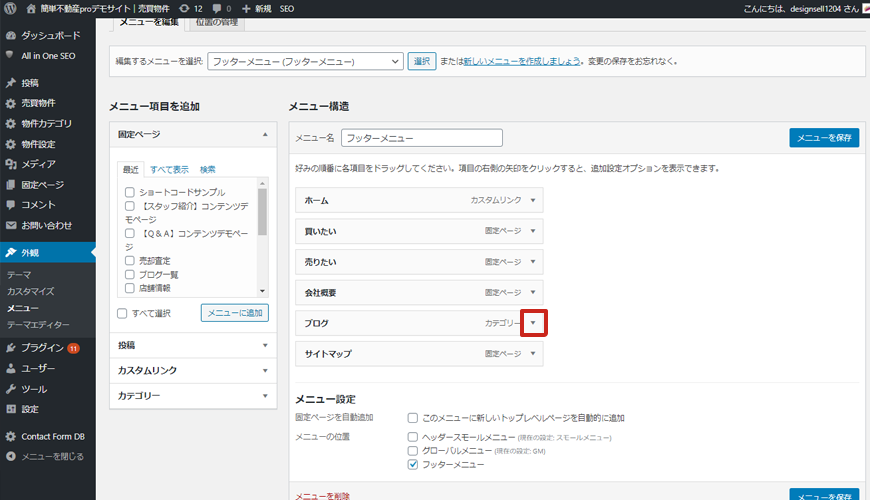 メニュー項目を削除したい場合は、削除したいメニューの三角をクリックします。
メニュー項目を削除したい場合は、削除したいメニューの三角をクリックします。
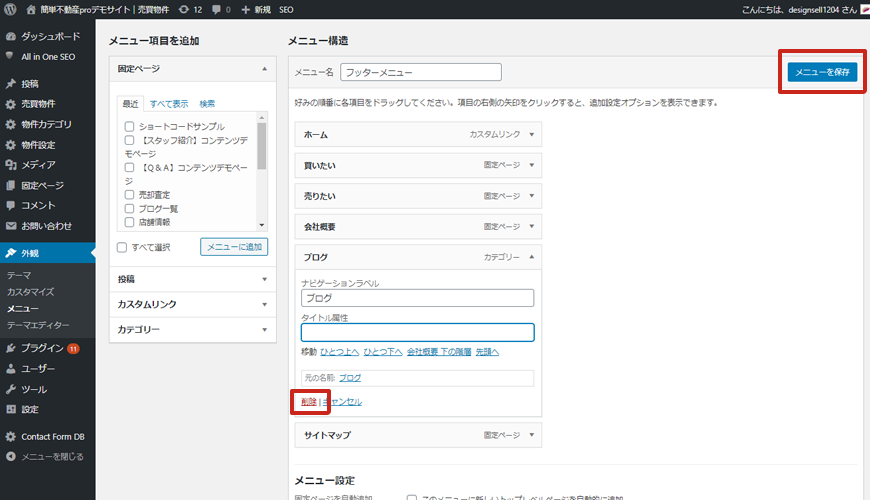 詳細が表示されたら「削除」をクリック後、「メニューを保存」をクリックします。
詳細が表示されたら「削除」をクリック後、「メニューを保存」をクリックします。